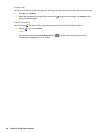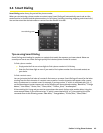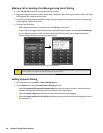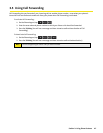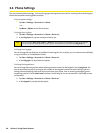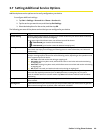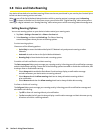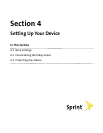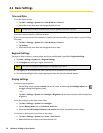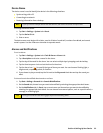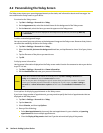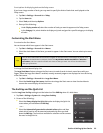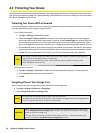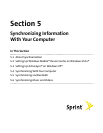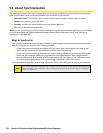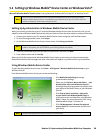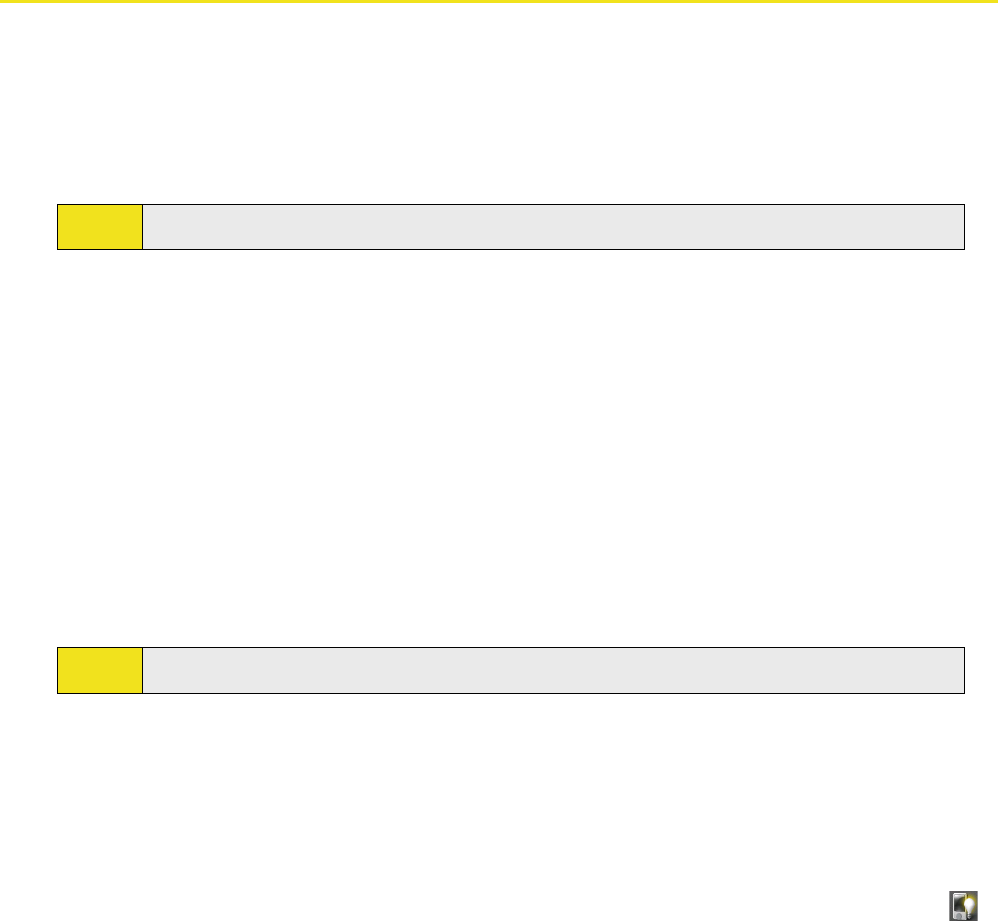
52 Section 4: Setting Up Your Device
4.1 Basic Settings
Time and Date
To set the time and date:
1. Tap Start > Settings > System tab > Clock & Alarms > Time tab.
2. Select the correct time zone and change the date or time.
Note:
During synchronization, the time on your device is updated to the time on your PC.
To set the time and date for a different location:
If you visit or communicate with someone in a particular time zone often, you can select it as your visiting
time zone.
1. Tap Start > Settings > System tab > Clock & Alarms > Time tab.
2. Tap Visiting.
3. Select the correct time zone and change the time or date.
Regional Settings
The style in which numbers, currency, dates, and times are displayed is specified in Regional Settings.
1. Tap Start > Settings > System tab > Regional Settings.
2. On the Region tab, select your region from the list.
Note:
This does not change the Operating System language of your device.
3. The region you select determines which options will be available on the other tabs.
4. To customize settings further, tap the appropriate tabs and select the desired options.
Display Settings
To adjust screen brightness:
On the Today screen, tap the Launcher tab of HTC Home, and then tap the Backlight Adjust icon ( )
to toggle among the brightness levels.
—or—
Tap Start > Settings > System tab > Backlight > Brightness tab and then move the slider to adjust the
brightness.
To set the backlight to dim after a time delay:
1. Tap Start > Settings > System tab > Backlight.
2. Tap the Battery power tab, or the External power tab.
3. Select the Turn off backlight if device is not used for check box, and specify the time delay.
To increase or decrease the size of text on the screen:
1. Tap Start > Settings > System tab > Screen >
Text Size tab.
2. Move the slider to increase or decrease the text size.