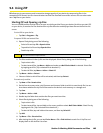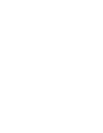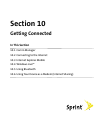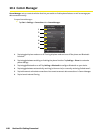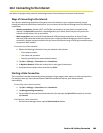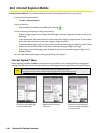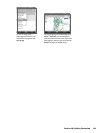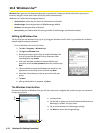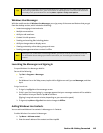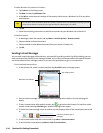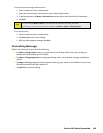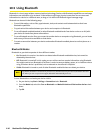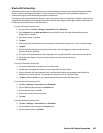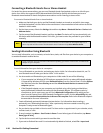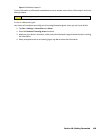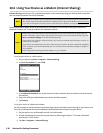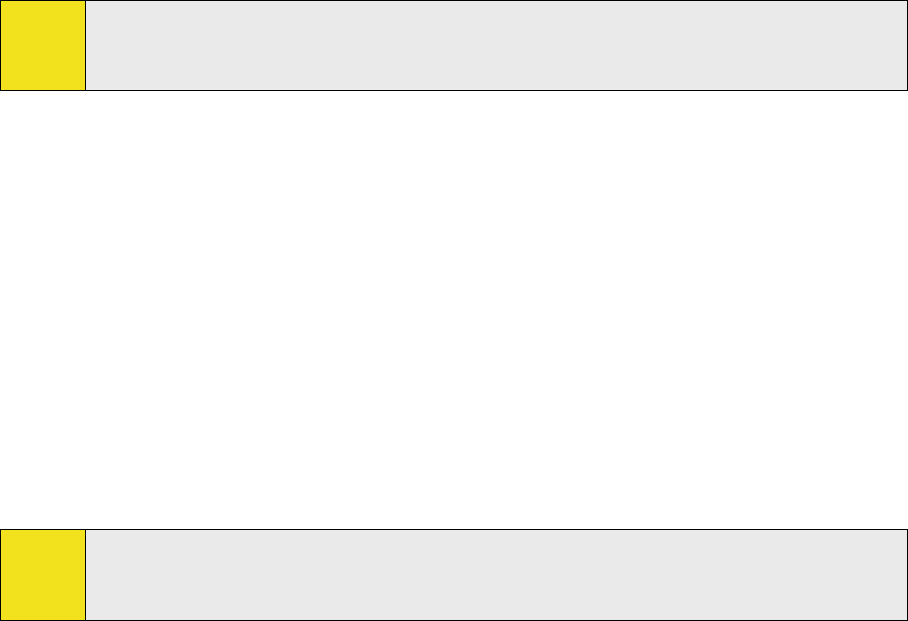
Section 10: Getting Connected 113
Tip:
If you chose to display the search bar and Windows Live™ applications on the Today screen when you
were setting up Windows Live™, you’ll also see them on the Today screen: To show or hide them from
the Today screen, open Windows Live and tap Menu > Options > Today screen options.
Windows Live Messenger
With the mobile version of Windows Live Messenger, you enjoy many of the same cool features that you get
from the desktop version, which include the following:
Instant messaging via text and voice
Multiple conversations
Ability to add emoticons
Contact list with presence
Sending and receiving files including photos
Ability to change status or display name
Viewing contacts by online status, groups, and more
Sending messages even when a contact is offline
Note:
Before you can use Windows Live Messenger Mobile, your device must be connected to the Internet.
For information about setting up an Internet connection, see “Connecting to the Internet” in this
section.
Launching the Messenger and Signing In
To open Windows Live Messenger Mobile:
Do one of the following:
Tap Start > Programs > Messenger.
—or—
On Windows Live or the Today screen, tap the Left or Right arrow until you see Messenger, and then
tap it.
To sign in and out:
1. To sign in, tap Sign in on the messenger screen.
2. If this is your first time signing in, a message appears that your messenger contacts will be added to
the Contacts list on your device. Tap OK to add them.
(Signing in may take several minutes, depending on your connection speed.)
3. To sign out, tap Menu > Sign Out. Your status changes to Offline.
Adding Windows Live Contacts
You can add new Windows Live contacts in Messenger or in Contacts.
To add a Windows Live contact in Messenger:
1. Tap Menu > Add new contact.
2. Enter the email address of the contact and then tap OK.