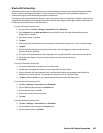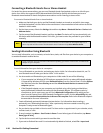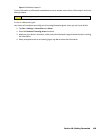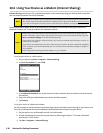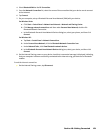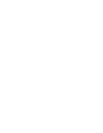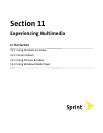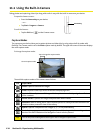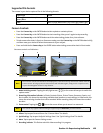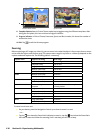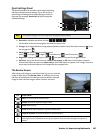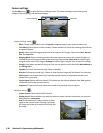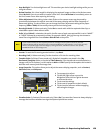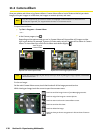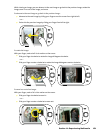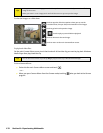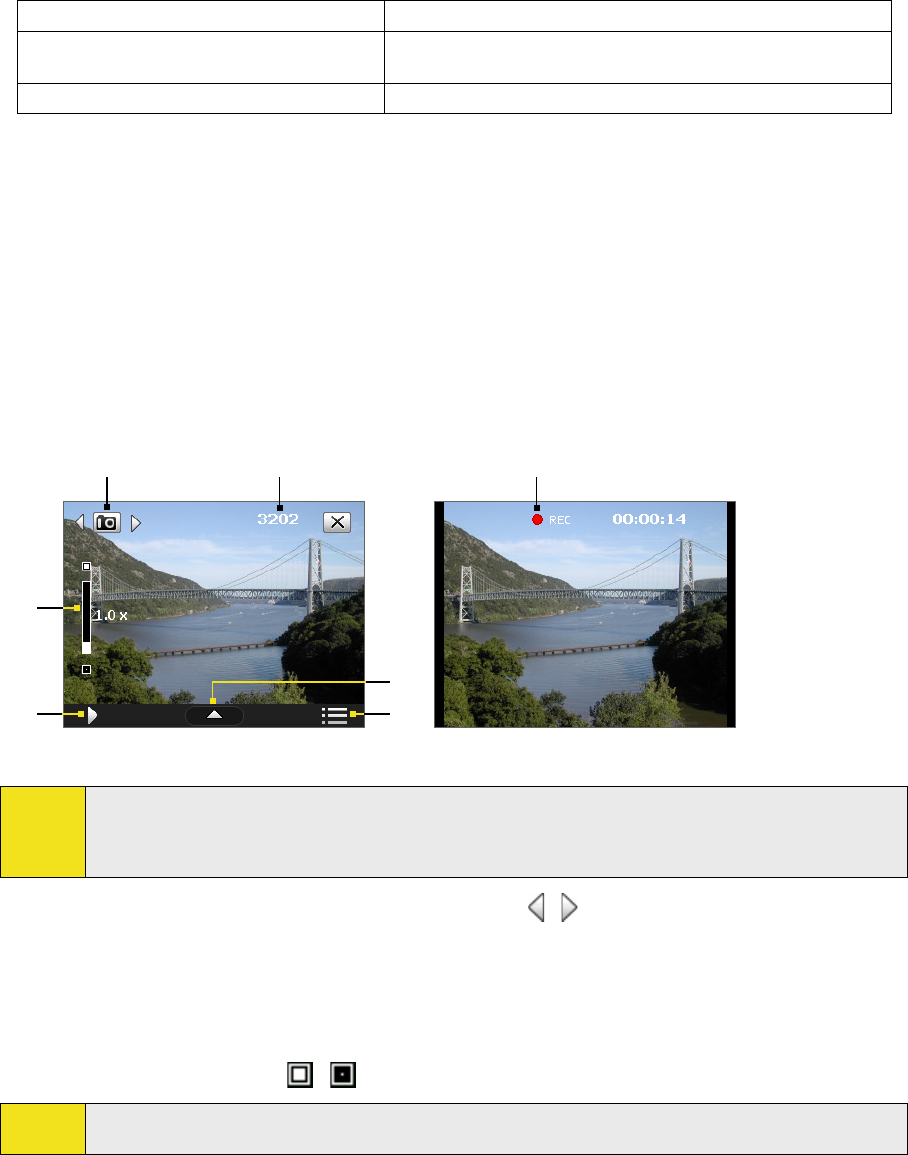
Supported File Formats
The camera in your device captures files in the following formats:
Capture type Format
Still image / Contacts Picture / Panorama /
Sports / Burst
JPEG
Video MPEG-4 (.mp4), Motion-JPEG (.avi), H.263 (.3gp), 3GPP2 (.3g2)
Camera Controls
Press the Camera Key or the ENTER button to take a photo or contacts picture.
Press the Camera Key or the ENTER button to start recording video; press it again to stop recording.
Press the Camera Key or the ENTER button each time when taking photos for a picture theme.
To take consecutive shots in Sports or Panorama mode, press the Camera Key or the ENTER button briefly,
and then move your device to follow the movement of your subject.
Press and hold the the Camera Key or the ENTER button when taking consecutive shots in Burst mode.
Onscreen controls and indicators:
3
4
V
ideo modeP
hoto mode
1 2
6
7
5
Note:
The onscreen controls and indicators are displayed for a few seconds only and are then hidden from the
Camera screen. To bring up the onscreen controls and indicators again, simply touch or tap the screen,
or press the Navigation Control in any direction.
1 Mode Switching control. Tapping the left/right arrow ( / ) on the screen allows you to switch the
capture mode.
2 Remaining information indicator. In Photo, Contacts Picture, Picture Theme, Panorama, Sports, and
Burst modes, this shows the remaining available shots based on current settings. In Video mode, this
shows the remaining duration that can be recorded. While recording video, this shows the recorded
duration.
3 Zoom control. Tapping the
/ icon on the screen allows you to zoom in or zoom out.
Note:
This control only appears when zooming is supported by the Resolution you have selected.
4 Album. Tap to open Camera Album. See “Camera Album” for details.
5
Quick Settings. Tap to open the Quick Settings Panel.
See “
Quick Settings Panel
” for details.
6
Menu. Tap to open the Camera Settings screen.
7 Recording indicator. This flashes red while video recording is in progress.
Section 11: Experiencing Multimedia 125