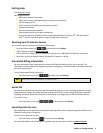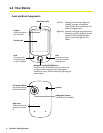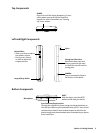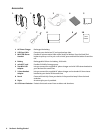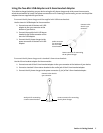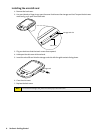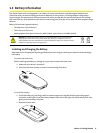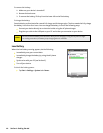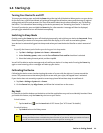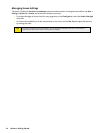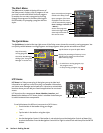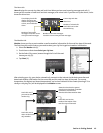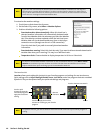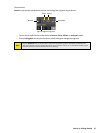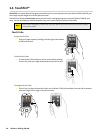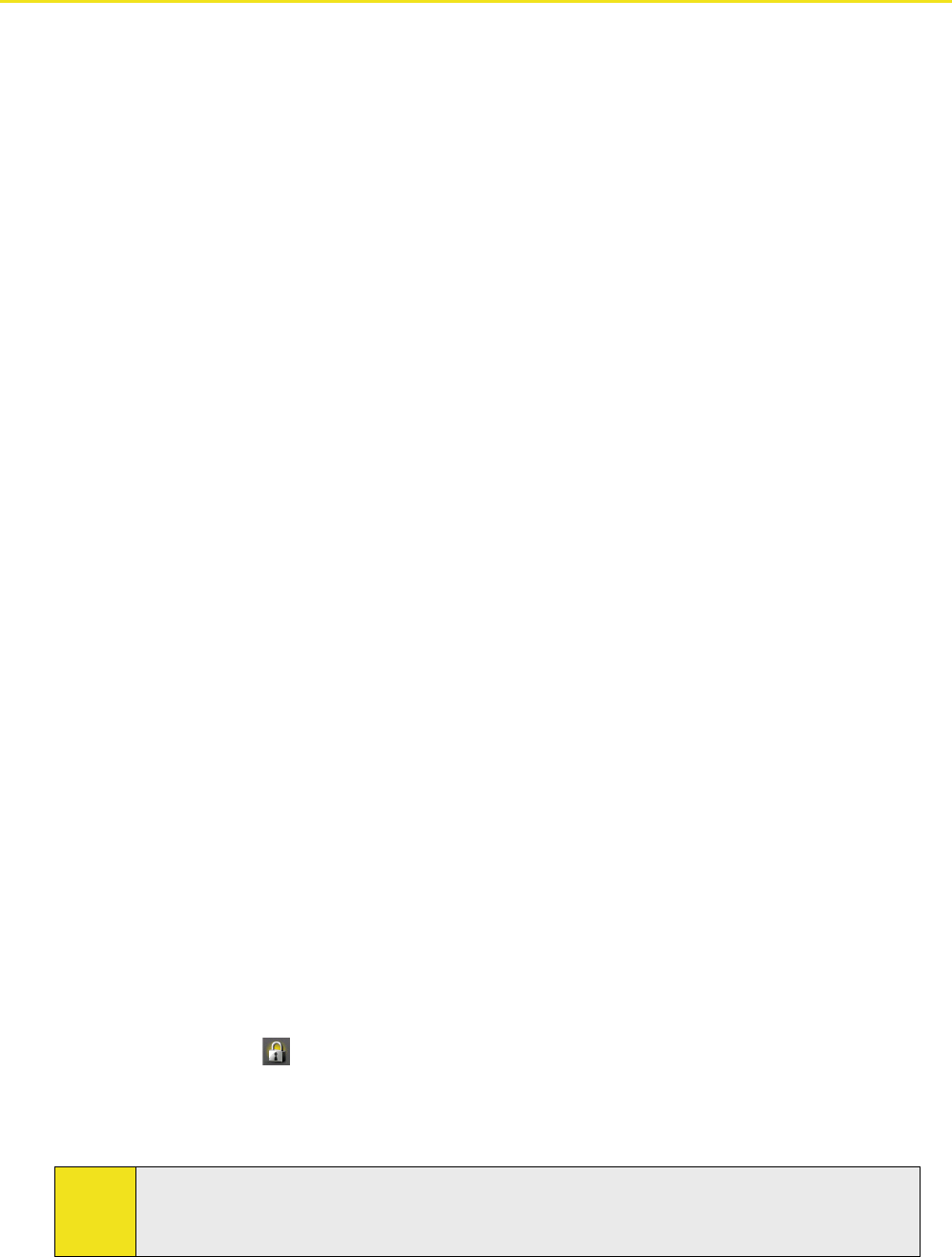
Section 1: Getting Started 11
1.4 Starting Up
Turning Your Device On and Off
To turn on your device, press and hold the Power Key at the top left of the device. When you turn on your device
for the first time, a Quick Start Wizard will guide you through the calibration process and the setup of regional
settings, date and time, and password. For more information about touch screen calibration, see “Calibrating
the Device.” For information about setting up the device password, see “Protecting Your Device” in Section 4.
To turn off your device, press and hold the Power Key for a few seconds. A message will then be displayed,
prompting you whether to turn off the device completely.
Switching to Sleep Mode
Quickly pressing the Power Key turns off the display temporarily and switches your device to sleep mode. Sleep
mode suspends your device to a low power state while the display is off in order to save battery power.
Your device also automatically goes into sleep mode when you leave the device idle after a certain amount of
time.
To specify the timeout period before your device goes into sleep mode:
1. Tap Start > Settings > System tab > Power > Advanced tab.
2. Under On battery power, make sure the Turn off device if not used for check box is selected.
3. Select the battery timeout period, and then tap OK.
You will still be able to receive messages and calls while your device is in sleep mode. Pressing the Power Key
again or new incoming calls or messages will wake up your device.
Calibrating the Device
Calibrating the device screen involves tapping the center of a cross with the stylus as it moves around the
screen. This process ensures that when you tap the screen with your stylus, the tapped item is activated.
If your device does not accurately respond to screen taps, please follow these steps to recalibrate it:
1. Tap Start > Settings > System tab > Screen.
2. On the General tab, tap Align Screen, and follow the instructions on the screen.
Key Lock
It is possible to lock the buttons on the device, so that the applications may not be accidentally launched. Once
you enable this feature, only the Power Key can turn on your device.
To lock buttons:
Tap the Lock icon ( ) on the Launch tab of HTC Home. (See “HTC Home” for details.)
To unlock buttons:
Tap Unlock twice on the Today screen.
Note:
To change the Key Lock settings, tap Start > Settings > System tab > Key Lock.
The Key Lock feature does not disable the phone function of your device. When you enable this feature,
you still can use the buttons on the device to receive or reject an incoming call.