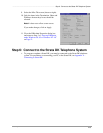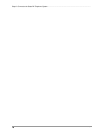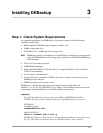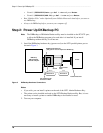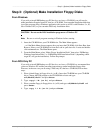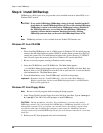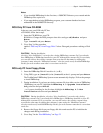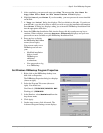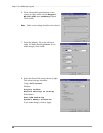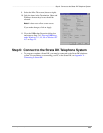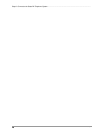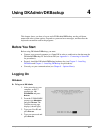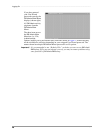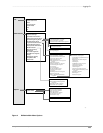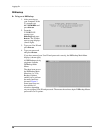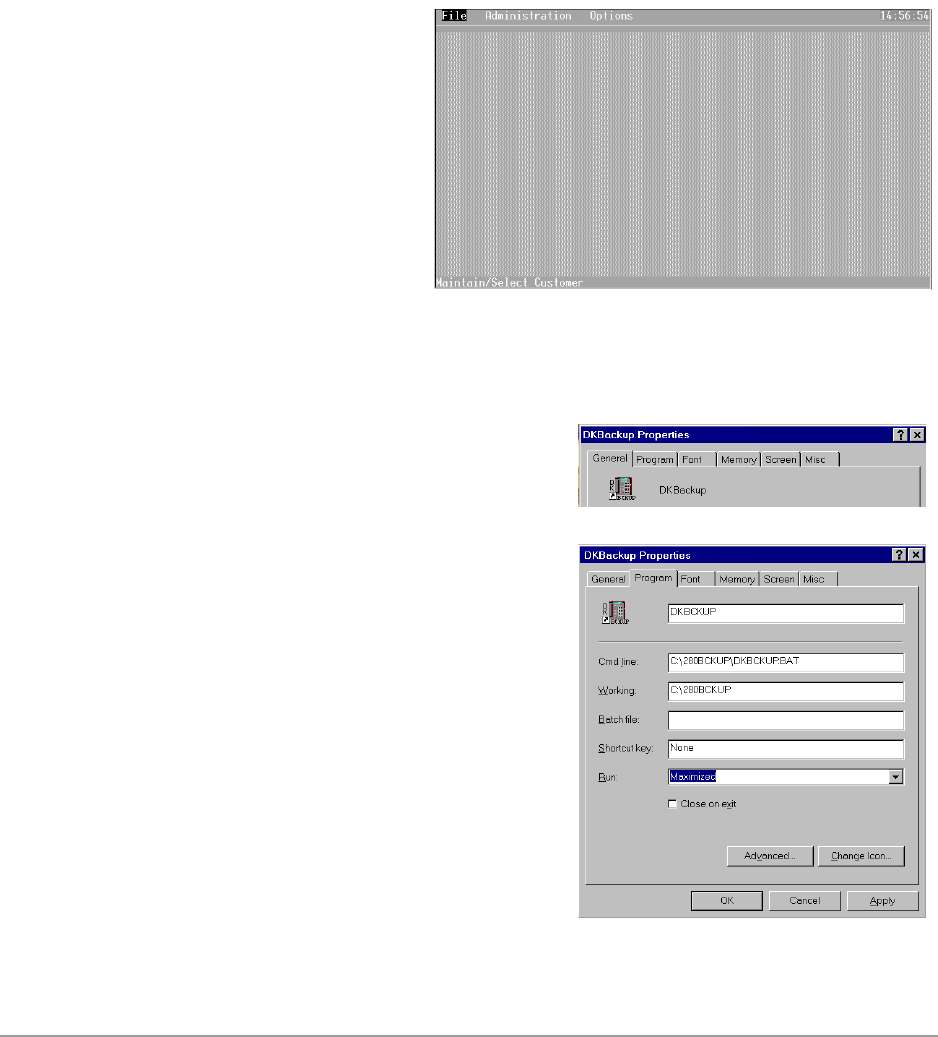
–––––––––––––––––––––––––––––––––––––––––––––––––––––––––––––––––– Step 5: Run DKBackup Program
23
Installing DKBackup
5. After completing your password setup, press Esc. The message Do You Want To
Copy User File Back On The Installation Disk? displays.
6. Highlight Yes and press Enter. If you choose No, your new passwords are not installed
on the disk.
7. A “Copy to Drive” dialog box displays. The box defaults to drive A:. If you do not
want drive A:, type the drive letter to which you wish to copy the installation information.
Press Enter. A dialog box displays asking you to insert the DKBackup Installation Disk
into the appropriate disk drive.
8. Insert the DKBackup Installation Disk into the floppy-disk drive and press any key to
continue. When complete, a message Process Successful displays and your new
passwords are now available on your DKBackup Installation Disk.
9. Press any key to display
the DKBackup Main Menu
screen (shown right).
You are now ready to use
DKBackup and can use
your:
♦ Modified installation
disks to install
DKBackup on
additional
workstations.
♦ New passwords to log
in to DKBackup.
Set Windows DKBackup Program Properties
1. Right click on the DKBackup desktop icon,
then click on Properties.
The DKBackup Properties dialog box displays
(shown at right).
2. Select the Program Tab screen (shown at
right). You should see:
Cmd line: C:\280BCKUP\DKBCKUP.BAT
Working: C:\280BCKUP
3. In the Run box, select Maximized from the
drop-down menu.
4. Click Apply.
5. On the same screen, click Advanced. The
Advanced Program Settings screen displays.