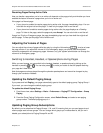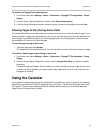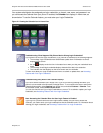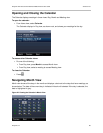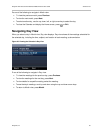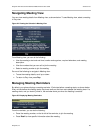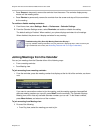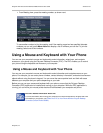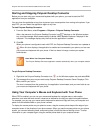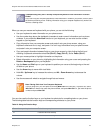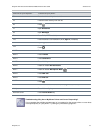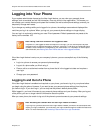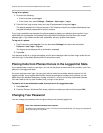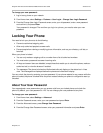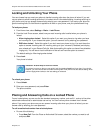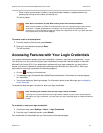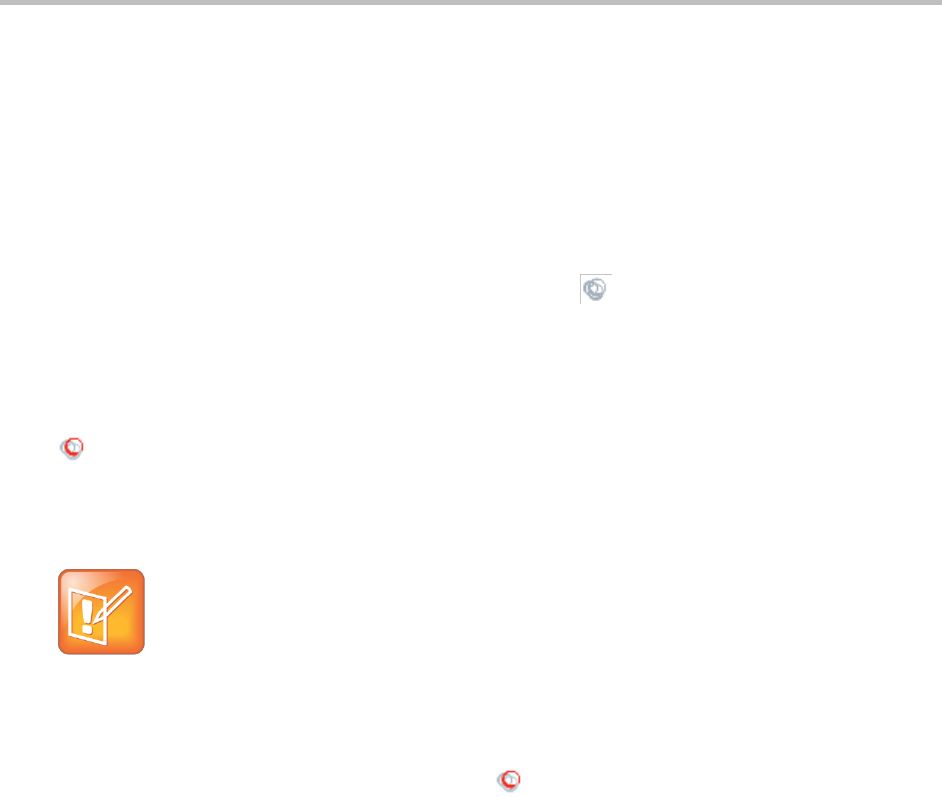
Polycom VVX 400 and 410 Business Media Phones User Guide Version 5.0.0
Polycom, Inc. 71
Starting and Stopping Polycom Desktop Connector
Before you can start using your mouse and keyboard with your phone, you need to start the PDC
application from your computer.
You can close the application at any time to prevent your mouse pointer from moving to the phone. If you
stop PDC, you can restart the application again at any time.
To start Polycom Desktop Connector:
1 From the Start Menu, select Programs > Polycom > Polycom Desktop Connector.
After a few seconds, the Polycom Desktop Connector icon, , displays on the Windows system
tray, and the message Allow remote control of device <MAC address of phone>? displays on the
computer. This message displays only the first time the application is started.
2 Click OK.
When your phone is configured to work with PDC, the Polycom Desktop Connector icon updates to
. When this icon displays, the application is enabled and connected to your phone, and can use
your mouse and keyboard with your phone. If the icon doesn’t change, contact your system
administrator.
Note: When Your Computer Restarts
The Polycom Desktop Connector application restarts automatically when your computer restarts.
To quit Polycom Desktop Connector:
1 Right-click the Polycom Desktop Connector icon, , on the Windows system tray and select Exit.
2 The message Are you sure you want to stop Polycom Desktop Connector Server? displays. Click
Ok to confirm your action.
The icon is removed from the system tray, the application is terminated, and you aren’t able to use
your mouse and keyboard with your phone.
Using Your Computer’s Mouse and Keyboard with Your Phone
When PDC is enabled, you can use your mouse and keyboard to navigate menus, make option
selections, and enter text and numeric values as an alternative to using your phone’s keypad interface.
For example, you can use your mouse and/or keyboard to select and copy text from your computer and
paste it into the editable fields on your phone’s screen.
To display the mouse pointer on your phone’s screen, drag the mouse pointer beyond the edge of your
computer screen in the direction of your phone screen. When you see the mouse pointer on your phone
screen, you can start selecting items, and entering data in fields that have a flashing cursor. To enter
information on your computer again, drag the mouse pointer back to your computer screen.