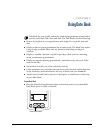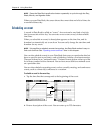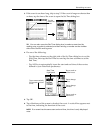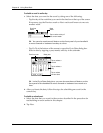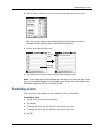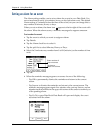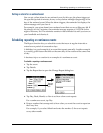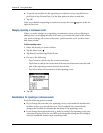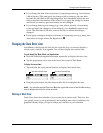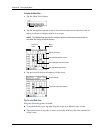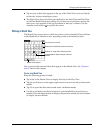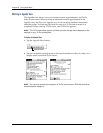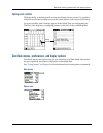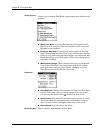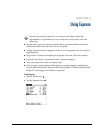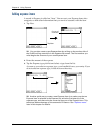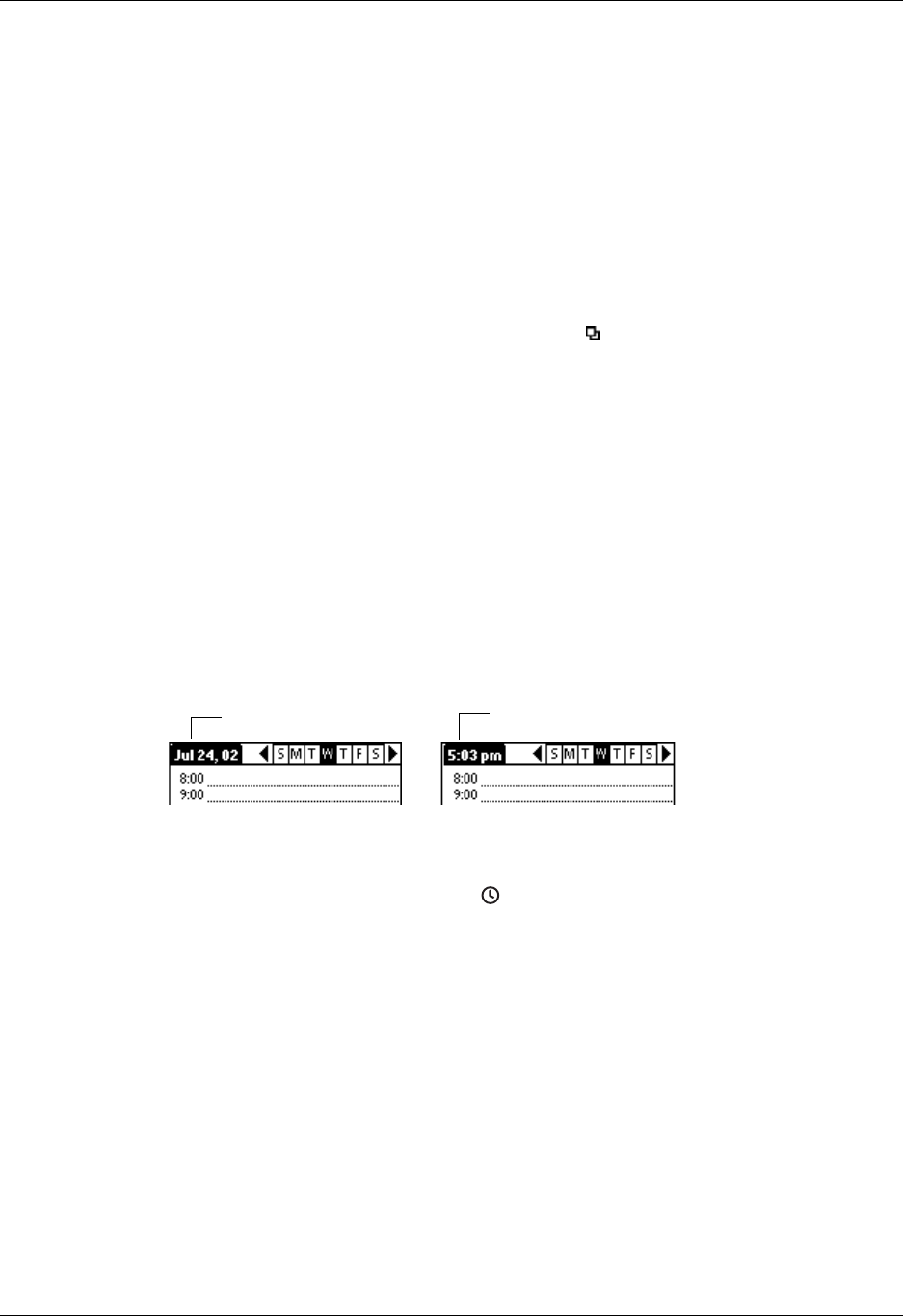
Changing the Date Book view
85
■ If you change the date of an occurrence of a repeating event (e.g., from January
14th to January 15th) and apply the change to all occurrences, the new date
becomes the start date of the repeating event. Your handheld adjusts the end
date to maintain the duration of the event. If you apply the change to current
and future occurrences, past occurrences are not changed.
■ If you change other repeat settings (e.g., time, alarm, private) of a repeating
event and apply the change to all occurrences, your handheld creates a new
event. The start date of this new event is the day on which the setting is
changed.
■ If you apply a change to a single occurrence of a repeating event (e.g., time), that
occurrence no longer shows the Repeat icon .
Changing the Date Book view
In addition to displaying the time list for a specific day, you can also display a
whole week, a month, or an agenda. You can also display the current time.
To cycle through Day, Week, Month, and Agenda views:
■ Press the Date Book application button repeatedly to display the next view.
■ Tap the appropriate view icon in the lower-left corner of Date Book.
To display the current time:
1. Tap and hold the stylus on the date bar to display the current time.
2. Drag the stylus below the title area and then lift it to redisplay the date.
NOTE
You can also tap the Clock icon in the upper-left corner of the Graffiti writing
area to display the time for a few seconds.
Working in Week View
Week View shows the calendar of your events for an entire week. This view lets
you quickly review your appointments and available time slots. In addition, the
graphical display helps you spot overlaps and conflicts in your schedule.
Tap and hold the date
Current time displays