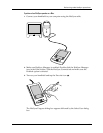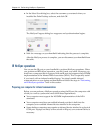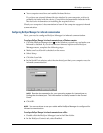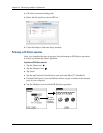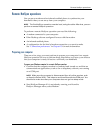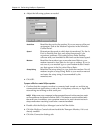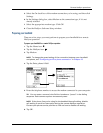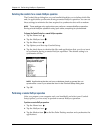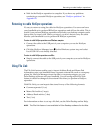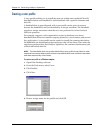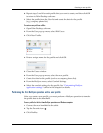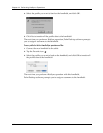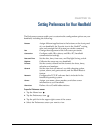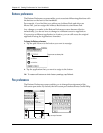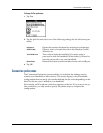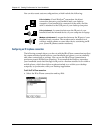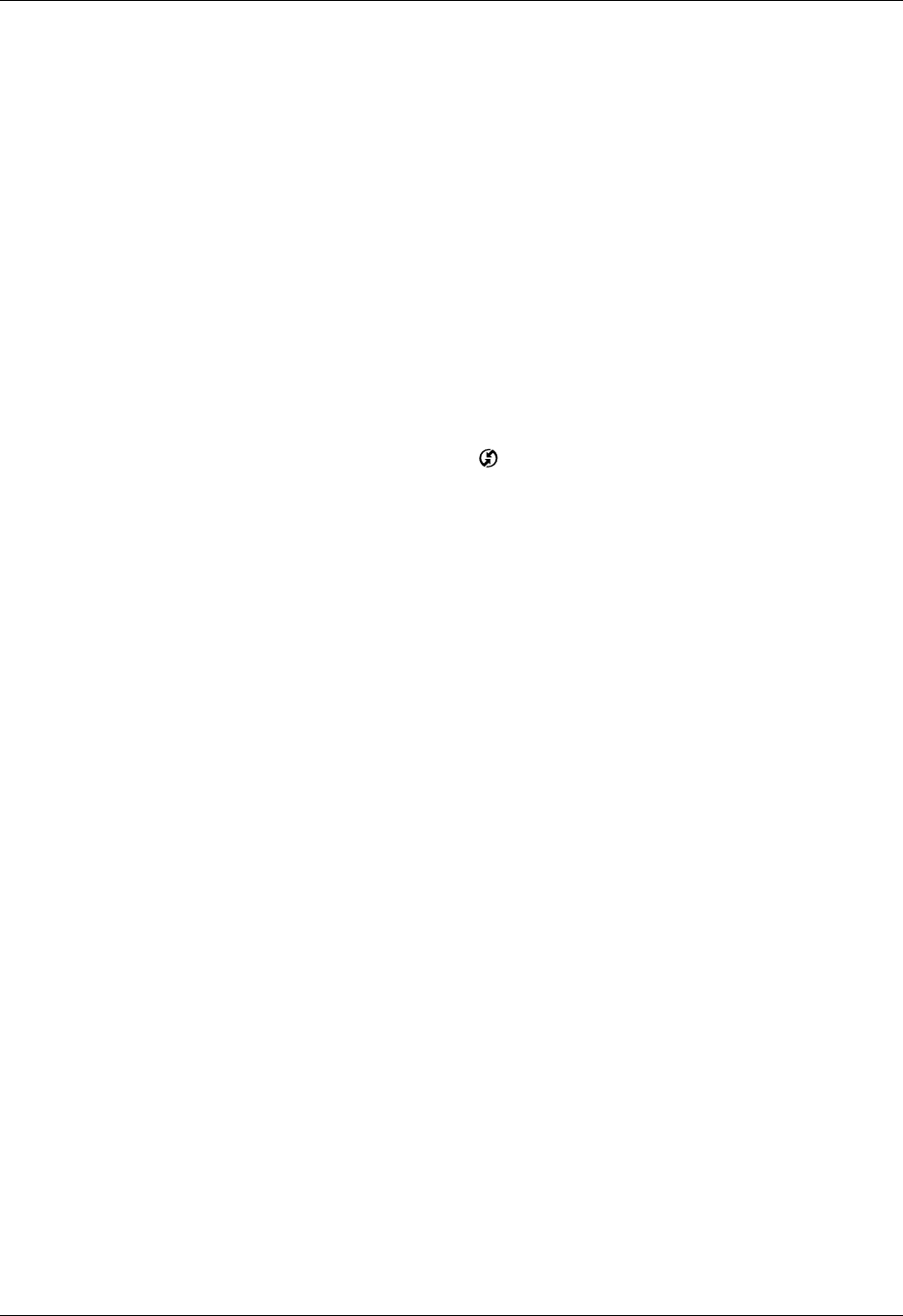
Returning to cable HotSync operations
139
4. Wait for the HotSync operation to complete. If you have any problems
conducting a successful HotSync operation, see “HotSync problems” in
Appendix B.
Returning to cable HotSync operations
It’s easy to return to using the cable for HotSync operations. You can even leave
your handheld set to perform IR HotSync operations and still use the cable. This is
useful if you perform HotSync operations with both your desktop computer and a
laptop that you travel with. When you travel, you don’t have to carry the cable
because your handheld is set to perform IR HotSync operations.
To return to cable HotSync operations on a Windows computer:
1. Connect the cable to the USB port of your computer you use for HotSync
operations.
2. Click the HotSync Manager icon in the Windows system tray, and select
Local USB if it is not already checked.
To return to cable HotSync operations on a Mac:
■ Simply connect the cable to the USB port of your computer you use for HotSync
operations.
Using File Link
The File Link feature enables you to import Address Book and Memo Pad
information onto your handheld from a separate external file such as a company
phone list. HotSync Manager stores the data in a separate category on your
Palm Desktop software and your handheld. You can configure the File Link
feature to check for changes to the external file when you perform a HotSync
operation.
With File Link, you can import data stored in any of the following formats:
■ Comma-separated (*.csv)
■ Memo Pad archive (*.mpa)
■ Address Book archive (*.aba)
■ Text (*.txt)
For information on how to set up a file link, see the Palm Desktop online Help.
NOTE
The File Link feature is not available in Palm Desktop software for the Mac.