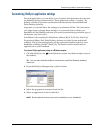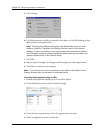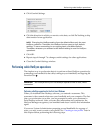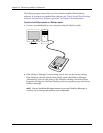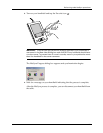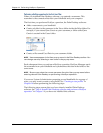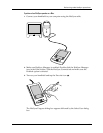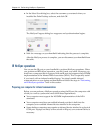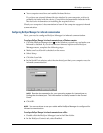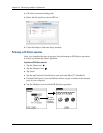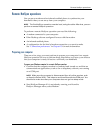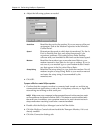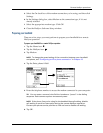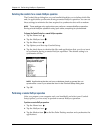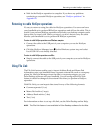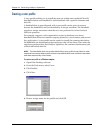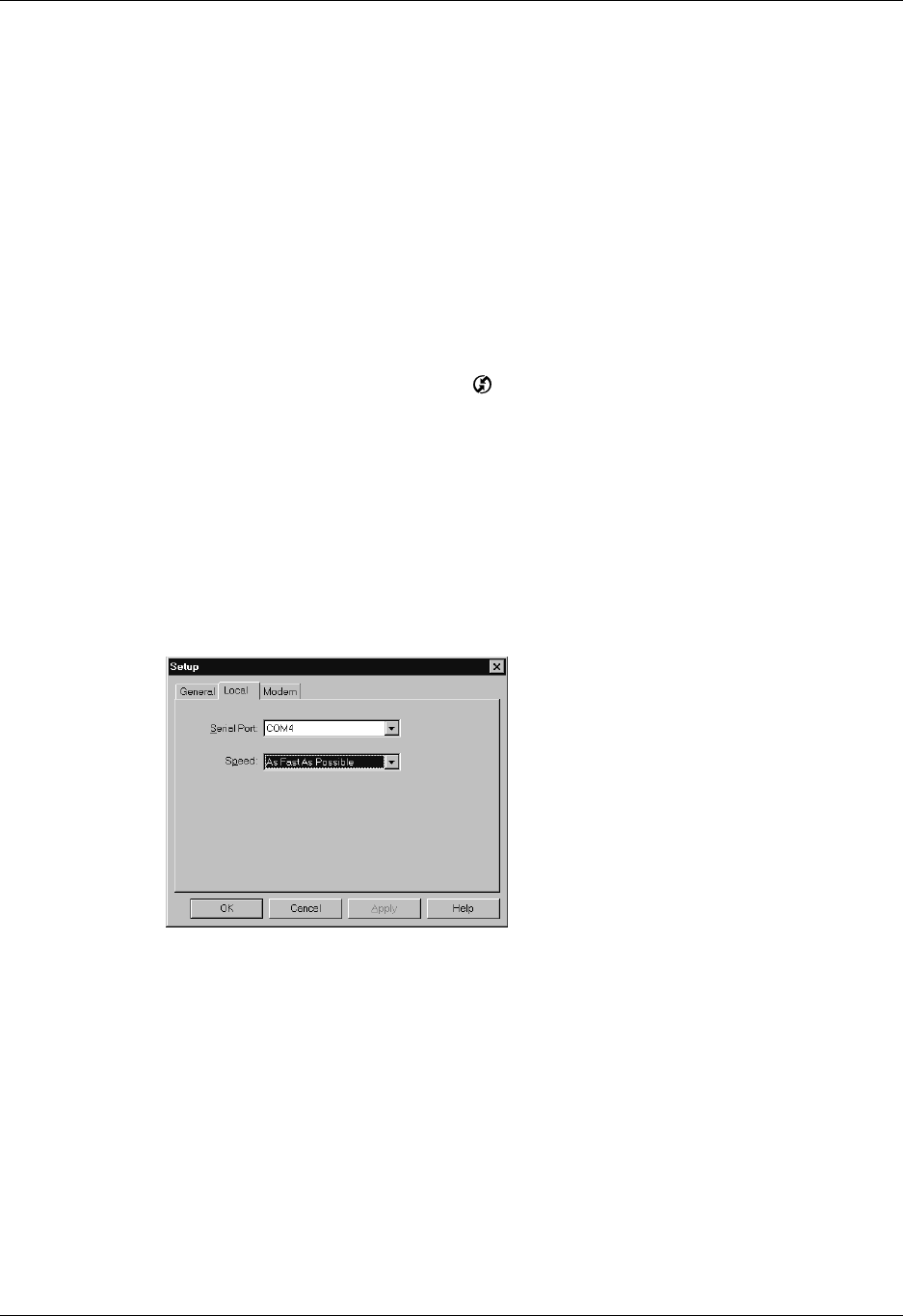
IR HotSync operations
133
■ Your computer must have an installed infrared driver.
If you have an external infrared device attached to your computer, a driver is
probably included with the device. Consult the documentation included with
the device for information on installing the required driver.
Check your computer’s documentation to learn if the computer supports infrared
communication.
Configuring HotSync Manager for infrared communication
Next, you need to configure HotSync Manager for infrared communication.
To configure HotSync Manager for infrared communication on a Windows computer:
1. Click the HotSync Manager icon in the Windows system tray, and make sure
Infrared is checked. If you do not have an Infrared option on the HotSync
Manager menu, complete the following steps.
2. Make sure Local Serial is checked on the menu.
3. Select Setup.
4. Click the Local tab.
5. In the Serial Port selector, select the simulated port that your computer uses for
infrared communication.
NOTE
See the documentation for your operating system for instructions on
finding the simulated port. This information is usually located in the Control
Panel.
6. Click OK.
NOTE
You can continue to use your cable while HotSync Manager is configured for
infrared communication.
To configure HotSync Manager for infrared communication on a Mac:
1. Double-click the HotSync Manager icon in the Palm folder.
2. In the HotSync Controls tab, select Enabled.