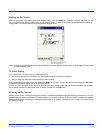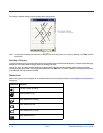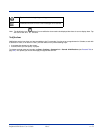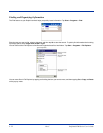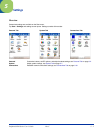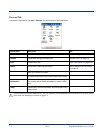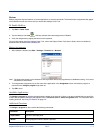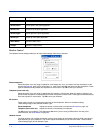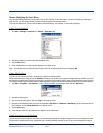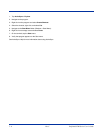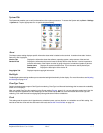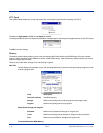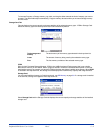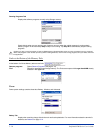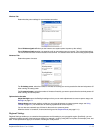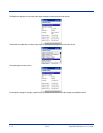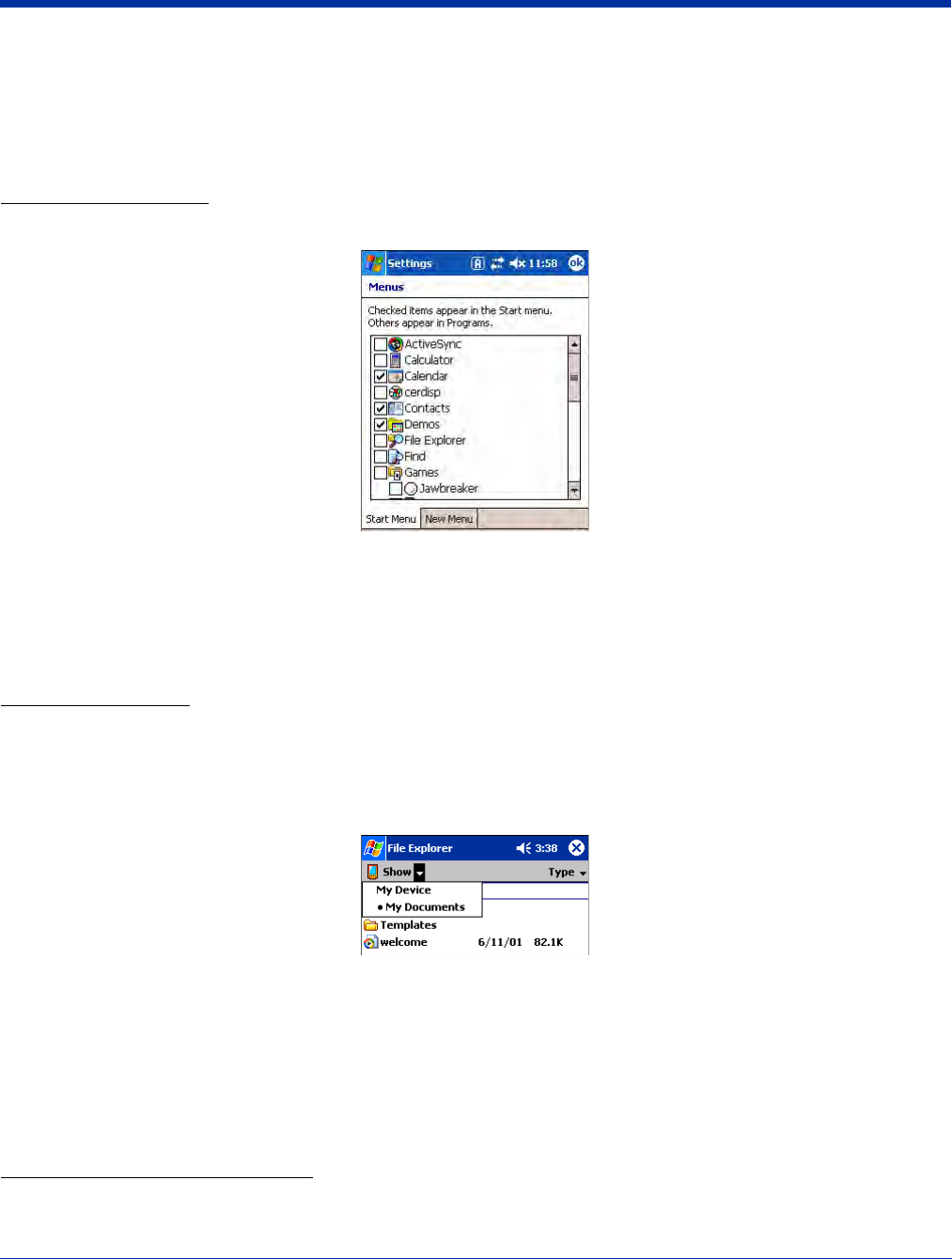
Dolphin® 9500 Series User’s Guide Rev C 5 - 5
Menus–Modifying the Start Menu
You can add existing programs you use often, such as File Explorer, to the Start menu. You are not installing or moving the
program itself, you are simply creating a shortcut to the program from the Start menu.
To modify the Start menu, you can use the Menus Personal Setting, File Explorer, or Microsoft ActiveSync.
Using System Settings
1. Tap Start > Settings > Personal tab > Menus > Start Menu tab.
2. Select the program you want to add and tap OK to save.
3. Tap the Start menu.
4. Verify that the shortcut to the program appears on the Start menu.
Note: You can also remove shortcuts from the Start menu by de-selecting them here and tapping
OK
.
Using File Explorer
You can use File Explorer to place a shortcut to a program on the Start menu.
We recommend that you Copy and Paste Shortcut so that you do not alter your program configurations by accident. If you Cut
and Paste the program itself, you will be removing the program from its proper location, which means that the program might not
run properly. Using Copy and Paste Shortcut ensures that the program files remain where they need to be to function properly.
1. Tap Start > Programs > File Explorer. To see a list of all folders, tap the folder name and then My Device.
2. Navigate to the program.
3. Tap and hold on the program, then tap Copy on the pop-up menu.
4. Navigate to the Windows folder and open the Start Menu (My Device > Windows > Start Menu), tap and hold a blank area
of the window, and tap Paste Shortcut on the pop-up menu.
5. Tap the Start menu.
6. Verify that the shortcut to the program now appears on the Start menu.
Using ActiveSync on the Desktop
You can use the Explore feature of ActiveSync on your desktop computer to navigate through the files on your Dolphin terminal.
The process is essentially the same, except that you are using Windows Explorer on the PC to create and paste the shortcut.