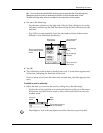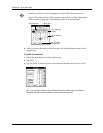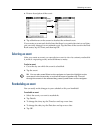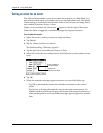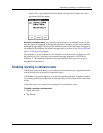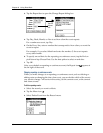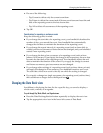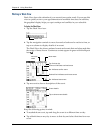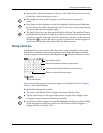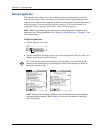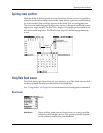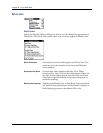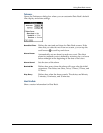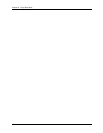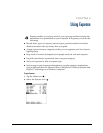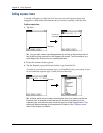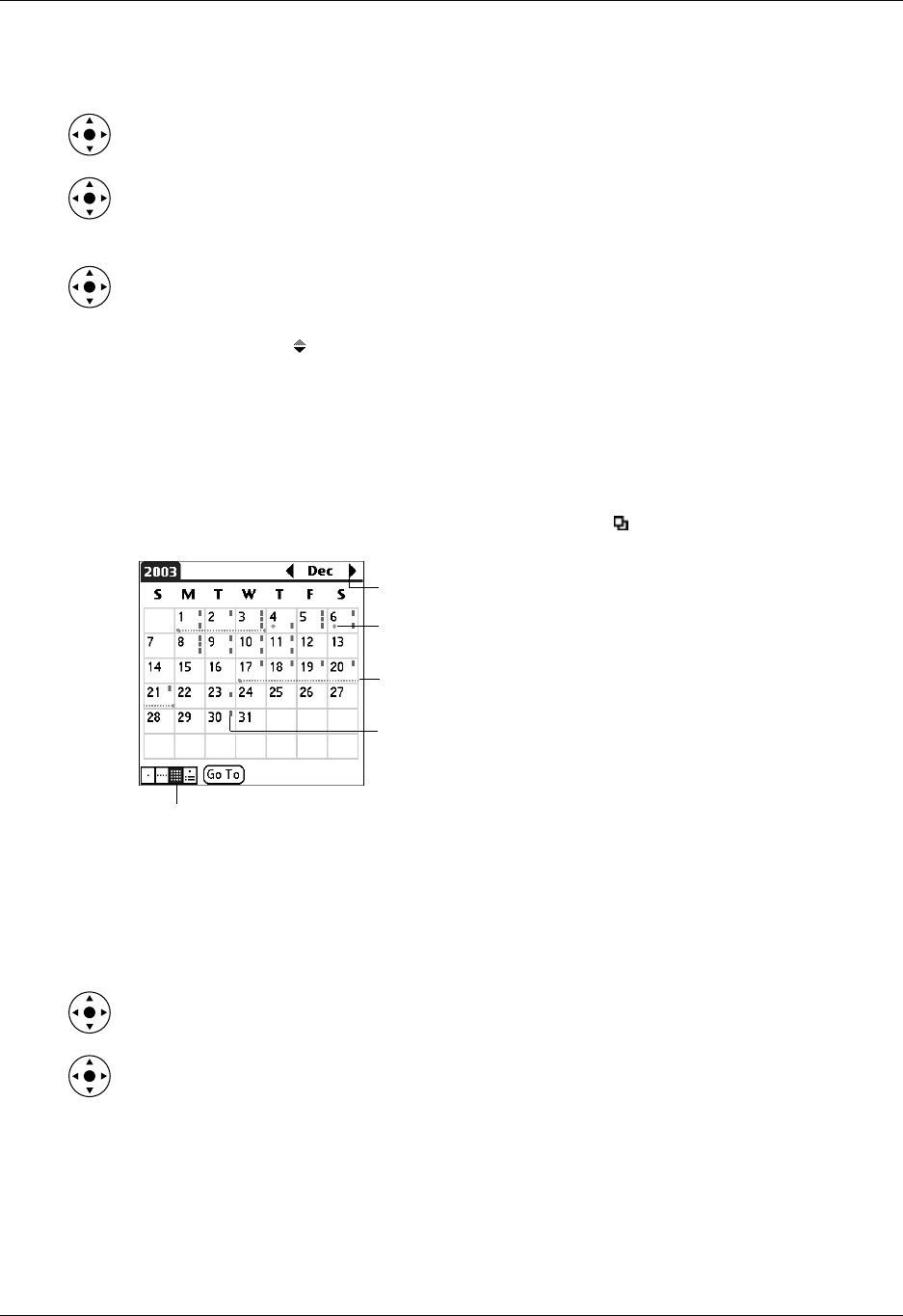
Changing the Date Book view
99
■ Tap any day or date that appears at the top of the Week View to move directly
to that day without selecting an event.
■ Press Right and Left on the navigator to scroll to the next or previous
week.
■ Press Select on the navigator to insert the highlight, and then press Right and
Left to select a day within the selected week. To view the events on the selected
day, press Select on the navigator again.
■ The Week View shows the time span defined by the Start Time and End Time in
the Date Book Preferences settings. If you have an event before or after this time
span, a bar appears at the top or bottom of that day’s column. Use the onscreen
scroll arrows to scroll to the event, or press Up and Down on the navigator to
scroll to earlier and later time slots within the selected week.
Working in Month View
The Month View screen shows which days have events scheduled. Lines in the
Month View indicate events and repeating events. Diamonds indicate untimed
events, and green dashed lines with a Repeat icon indicate continuous events.
You can control the types of events that appear in the Month View. See “Display
Options” later in this chapter.
Keep the following points in mind:
■ Tap a day in the Month View to display that day in the Day View.
■ Tap the scroll arrows in the upper-right corner, or press Left or Right on the
navigator to move forward or backward a month.
■ Press Select on the navigator to insert the highlight, and then press Left or Right
on the navigator to scroll to a specific day. Press Select on the navigator to
display that day in the Day View.
Previous/next month
Dashed line below date indicates continuous event
Diamond below date indicates untimed event
Month View button
Dashes on right side indicate events