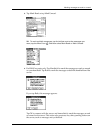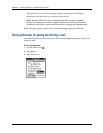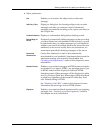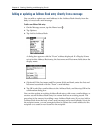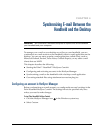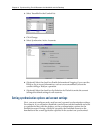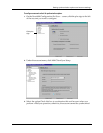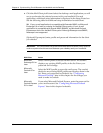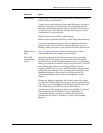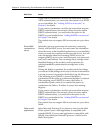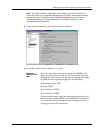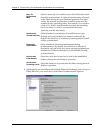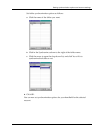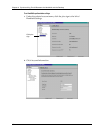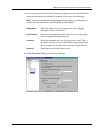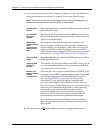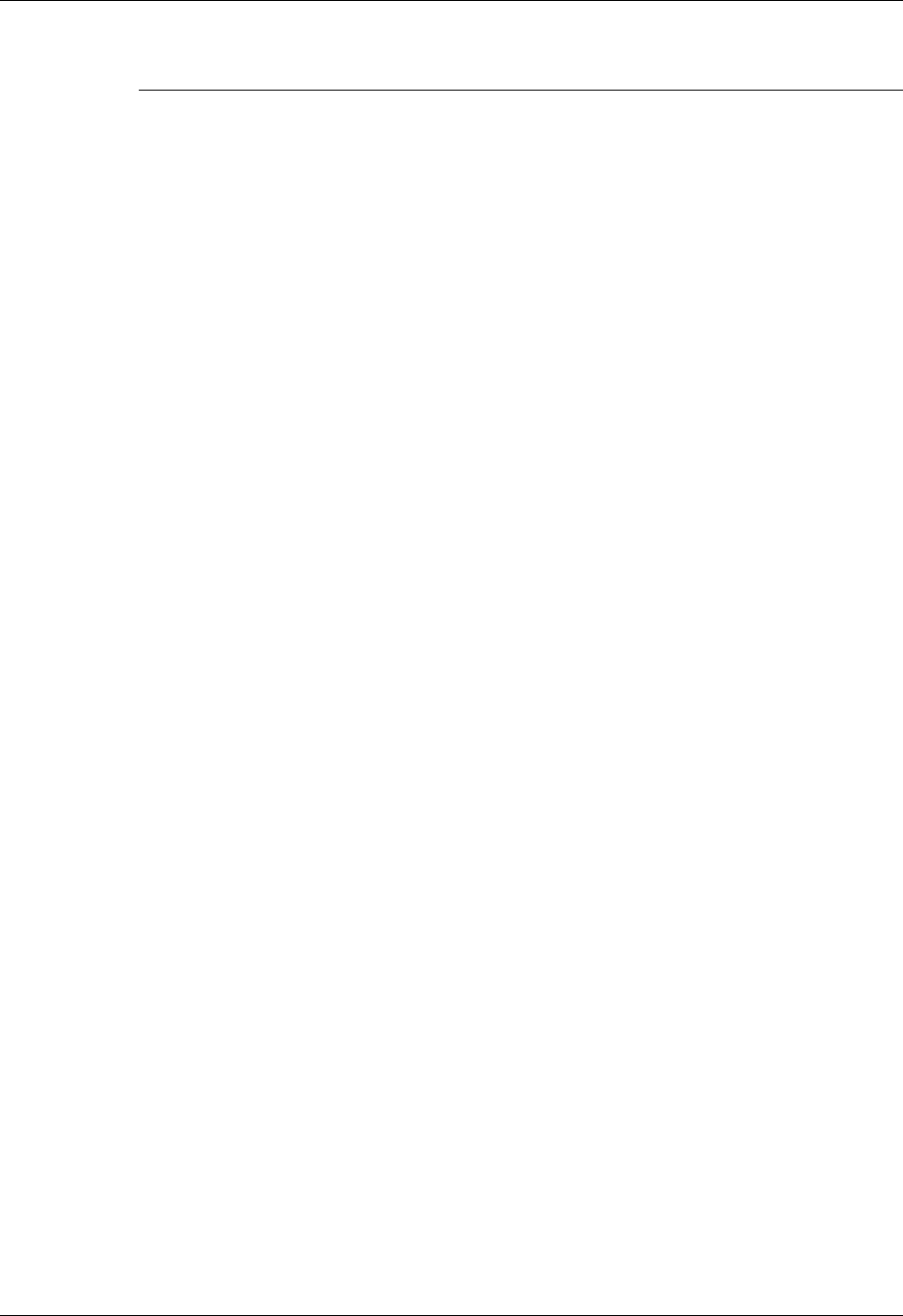
Setting synchronization options and account settings
97
Lotus Notes
Enter your Lotus Notes ID and password. Click Browse if you
need to locate your Notes ID.
If you want to synchronize to a local mail file instead of a server
mail file, select the Synchronize to local (replicated) mail file
check box. (Check box appears only if you select Lotus Notes as
your mail client.) You must do all of the following in order to
synchronize to a local mail file:
Replicate the server mail file to the desktop.
Make sure the replicated mail file is in the Notes data directory.
If you have performed a custom Notes installation and have
replicated the server mail file to another directory on your
desktop, make sure that it is the path found in the notes.ini file.
Eudora 5.0 or
later
See “Configuring Eudora” later in this chapter for more
information about the settings to set in Eudora.
Direct POP
connection to
server
Select this option to synchronize an account by connecting
directly with a POP server. You must enter the information
about the server in the VersaMail application on your handheld
when you create the e-mail account to access the server. You will
enter information about the incoming (POP) server, the
outgoing (SMTP) server, your e-mail username, your password,
and your e-mail address. You can change these settings under
Handheld Settings in the conduit; see the procedure for
selecting handheld synchronization settings later in this
chapter.
During the HotSync operation, the conduit reads the settings
you selected. If the settings do not exist or all server information
is wrong, an error is reported in the HotSync.log file. However,
if the incoming server (POP) is correct, the Inbox is
synchronized if the option to synchronize the Inbox is selected.
If the outgoing server (SMTP) is correct, the Outbox is
synchronized (send e-mail) if you selected the option to
synchronize the Outbox. If neither is correct, then nothing
happens.
Mail Client Action