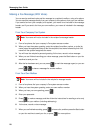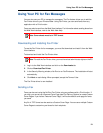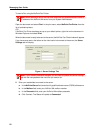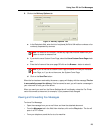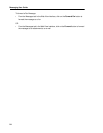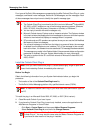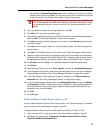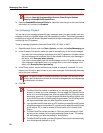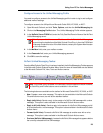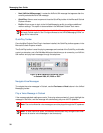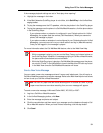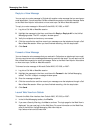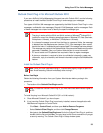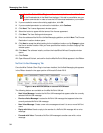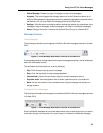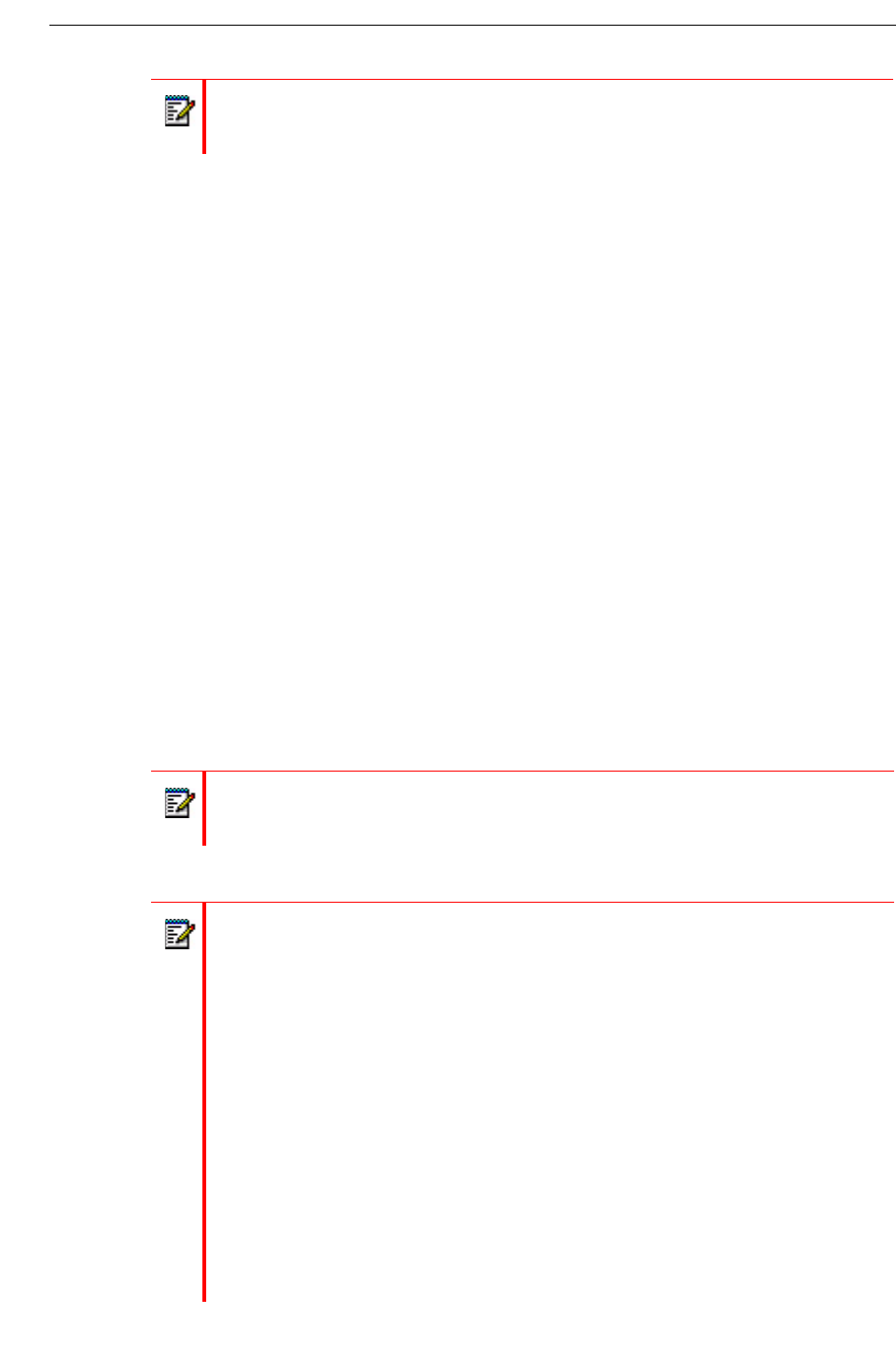
Messaging User Guide
28
3. Open the EnableMOPonOutlookXP.exe file, select the new user(s) from the User Profiles
Information list, and then click Enabled.
Set Up Message Playback
You can set up your message playback to play messages when you open (double-click) the
message or when you highlight (single-click) the message in the inbox. The following procedure
enables you to set up both kinds of playback as well as configure message play over the phone
and through the PC speakers.
To set up message playback on Microsoft Outlet 2000, XP, 2003, or 2007:
1. Open Microsoft Outlook, and click Tools, Options, and then the Unified Messaging tab.
2. In the Automatic Play section, select the type of automatic play for the voice messages.
- If you want the voice message to be played over the PC speakers or the phone when
the voice message file is opened (that is, after double-clicking the voice message in
the Inbox), click Auto-play when opening.
- If you want to automatically hear the voice message over the PC speakers when the
voice message is highlighted (that is, by a single click on the voice message in the
Inbox), click Auto-play when previewing.
3. In the Phone section, ensure that the phone number or extension is entered. If it is not
entered, you will only be able to listen to your voice messages via the Meet Me feature by
calling into your voicemail.
4. Click OK.
Note: You can also navigate to this file from the Start menu. The path to the file is
as follows: Start>All Programs>Mitel>Outlook Client Plug-in>Outlook
Security>EnableMOPonOutlookXP.exe.
Note: The phone number or extension entered in this field is the one that will be
used by the Call Me feature to listen to voice mail messages and to record greetings
and distribution list names.
Notes:
1. The Mitel QuickPlay toolbar is available so you can stop, play, pause, fast
forward, or review your voice messages. You can toggle the Playback Device
button to on or off and change your auto-play options with the "Auto-play when
previewing" check box. If you need to launch the Mitel QuickPlay toolbar, click
on the QuickPlay button on the Microsoft Outlook toolbar. The QuickPlay button
will appear depressed when the Mitel QuickPlay toolbar is open.
2. If you have Microsoft Outlook open on a PC and then you open Microsoft Outlook
using the same account on another PC, you will have to restart Microsoft Outlook
on the original PC in order to receive full functionality of the Outlook Client
Plug-in.
3. The Mitel QuickPlay toolbar provides an "Auto-play when previewing" check
box so you can change your auto-play preference there as well. This setting
will also change your auto-play setting in Tools/Options.
4. The Mitel QuickPlay toolbar provides a Playback Device button that temporarily
turns the telephone playback on or off.