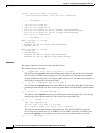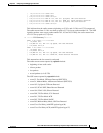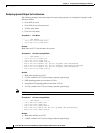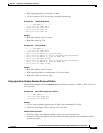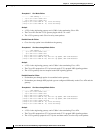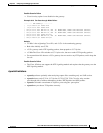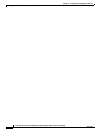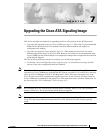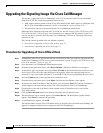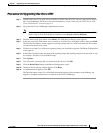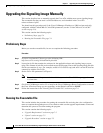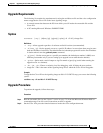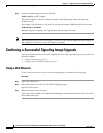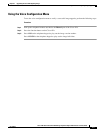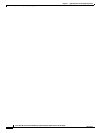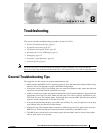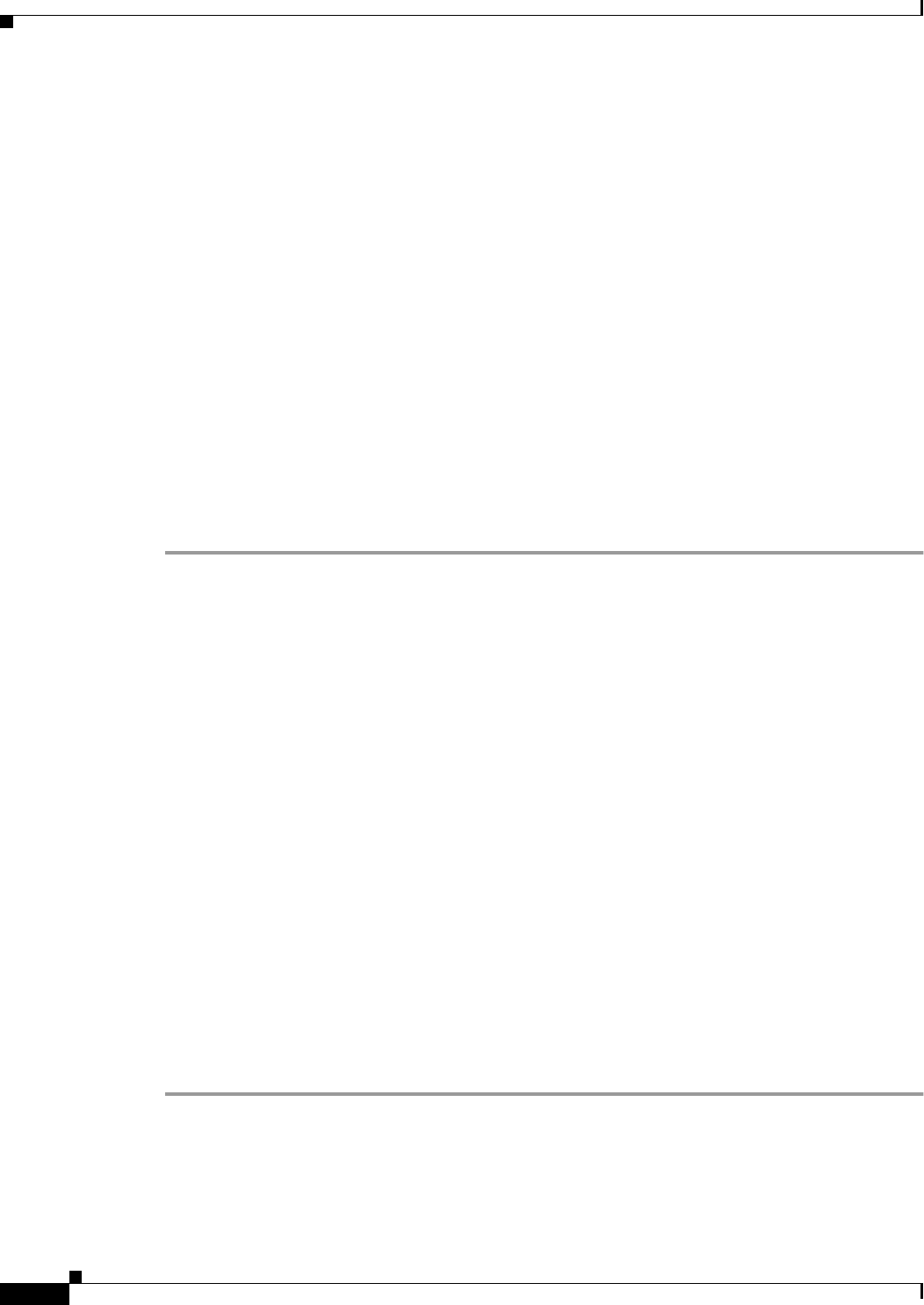
7-2
Cisco ATA 186 and Cisco ATA 188 Analog Telephone Adaptor Administrator’s Guide (SCCP)
OL-3141-01
Chapter 7 Upgrading the Cisco ATA Signaling Image
Upgrading the Signaling Image Via Cisco CallManager
Upgrading the Signaling Image Via Cisco CallManager
This feature is supported in Cisco CallManager version 3.2 or later and is the Cisco-recommended
method for SCCP. The following requirements must be met:
• XML support must be turned on in the Cisco ATA (default is on). XML support is configured with
Bit 31 of the ConnectMode parameter (see the “ConnectMode” section on page 5-13).
• This procedure can only be performed by the Cisco CallManager administrator.
Obtain the latest signaling image from the Cisco web site. See the “Setting Up the TFTP Server with
Cisco ATA Software” section on page 3-8 for instructions on where to find the software on the Cisco
web site and how to place the files onto the Cisco CallManager TFTP server. The image file has the
extension of .zup.
This section contains procedures for two different scenarios:
• Procedure for Upgrading all Cisco ATAs at Once, page 7-2
• Procedure for Upgrading One Cisco ATA, page 7-3
Procedure for Upgrading all Cisco ATAs at Once
Step 1 Download the latest Cisco ATA release software for SCCP from the Cisco web site, and store the files
on the Cisco CallManager TFTP server. For more information, see the “Setting Up the TFTP Server with
Cisco ATA Software” section on page 3-8.
Step 2 Go to the main Cisco CallManager Administration screen.
Step 3 From the System pull-down menu, select Device Defaults. The Device Defaults screen appears.
Step 4 In the Device Type list, find the device type Cisco ATA 186. In the Load Information field next to the
device type of Cisco ATA 186, enter the name of the signaling image (the signaling image has an
extension of .zup, for example, ATA186-v2-15-ms-020812a.zup) to use for upgrading the Cisco ATAs.
Step 5 Press the Update button at the top of the Device Defaults screen.
Step 6 From the Device pull-down menu, select Phone. The Find and List Phones screen appears.
Step 7 In the area next to the Find button, enter the letters “ata”, then press Find. The Find and List Phones
screen reappears, and now contains all the Cisco ATAs connected to your Cisco CallManager.
Step 8 Check the box to the left of the Device Name column (above all listed devices) to select all the
Cisco ATAs shown.
Step 9 Click the Reset Selected button at the bottom of the Find and List Phones screen.
Step 10 The Reset Device pop-up window appears. Click Reset Device. The Reset Device popup window
appears. Click Reset to complete the procedure.
Step 11 A confirmation box appears. Click OK.
The function button on each Cisco ATA blinks during its upgrade. Once the button stops blinking, the
upgrade is complete and the device re-registers to the Cisco CallManager.