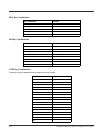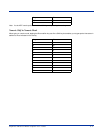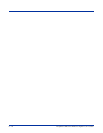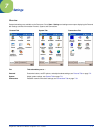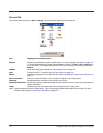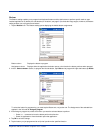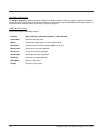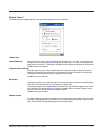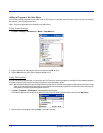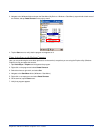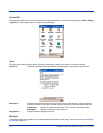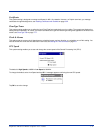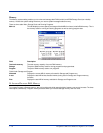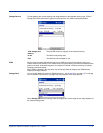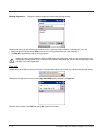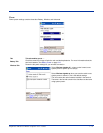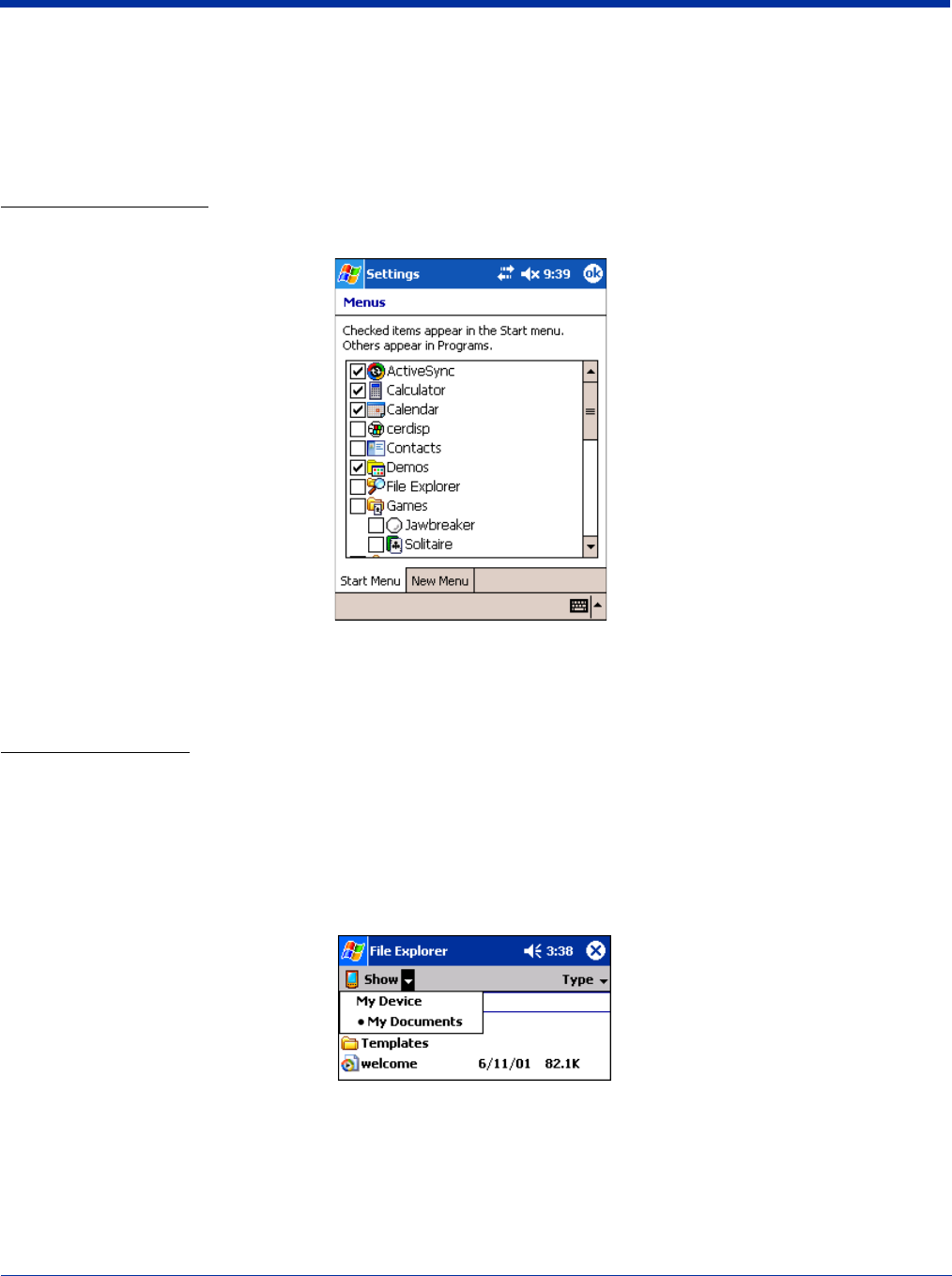
7 - 6 Dolphin® 7900 Series Mobile Computer User’s Guide
Adding a Program to the Start Menu
You can add existing programs you use often, such as File Explorer, to the Start menu for faster access. You are not installing
the program, just re-routing access to it.
Note: Only seven applications are allowed on the Start menu.
Using System Settings
1. Tap Start > Settings > Personal tab > Menus > Start Menu tab.
2. Tap the check box for the program you want to add and tap OK to save.
3. Tap the Start menu to verify that the program appears on it.
Using File Explorer
If you do not see the program listed, you can either use File Explorer to move the program or ActiveSync on the desktop computer
to create a shortcut to the program and place the shortcut in the Start Menu folder.
Note: We recommend that you Copy and Paste Shortcut so that you do not alter your program configurations by accident. Using
Copy and Paste Shortcut (as opposed to Cut and Paste) ensures that the program files remain where they need to be for
the system to find them to perform system functions.
1. Tap Start > Programs > File Explorer, and navigate to the program.
File Explorer opens to My Documents by default; to see a list of all folders, tap the folder name and then My Device.
2. Tap and hold on the program, then tap Copy on the pop-up menu.