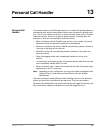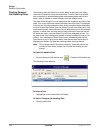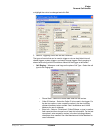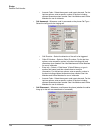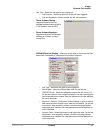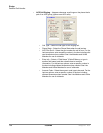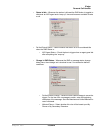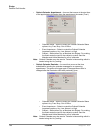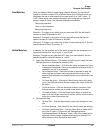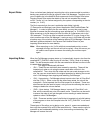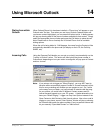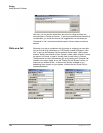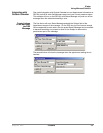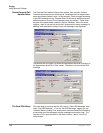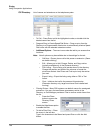IPedge
Personal Call Handler
IPedge UG 06/11 TOSHIBA 161
Like Matches When you design a Rule to trigger using a Specific Number (for the CallerID
number or Account number) or on a Specific Name (for the CallerID name) you
can design the rule to either search for an exact match or a “LIKE” match. A
“LIKE” match simply uses wildcard characters in the string that you specify to
accept a range of values. The following wildcards are available:
?Any single character
*Zero or more characters
#Any single digit (0-9)
Example 1: To trigger on any caller from your area code 602: Set the Specific
Number on Caller ID Number to: 602*
Example 2: To trigger on any caller from your local office code 496: Set the
Specific Number on Caller ID Number to: 602496?
Example 3: To trigger on any caller with a caller ID name starting with C: Set the
Specific Name on Caller ID name to: C*.
Unlike Matches In addition, you can precede any of the search strings with the characters <> to
request all matches that “aren't equal” or “aren't Like”.
Example: To trigger on any caller from NOT from your area code 602: Set the
Specific Number on Caller ID Number to: <>602*.
3. Apply User-Defined Actions – This section will define how to apply the User-
Defined Actions to a Personal Call Handling Rule.
• Set an Immediate Action – Pull down the listing and select the action
to be applied immediately. Either an Immediate or a Delayed Action is
needed for the rule to be complete.
• Set a Delayed Action – Define the number of seconds to delay the
action and then pull down the listing and select the action to be
applied. Both immediate and delayed actions can be performed in the
same rule.
• To Check the Action – Clicking the Check Action button will transfer
you to User Defined Actions to allow changing the action and/or test
the action.
• To Add an Action – Click the Add Action button to transfer to User
Defined Actions to allow you to create a new action to be used.
• To Delete an Action – Click the Delete Action button to remove an
action from the listings. Use this with caution, as this will remove the
action for all other functions as well.
4. Complete the Rule
• To Save Rule – Click the Save button to save your changed or new
rule.
• To Cancel Settings – Click Cancel to exit without saving the settings.
• To Export Call Handler Rule – Click the Export Rule to create a.RUI
file in the PC user’s “C:Document and Settings\Application
Data\Toshiba\Strata Call Manager” folder. Each rule created can be
saved as a file for backup purposes and copying to another PC to
allow the same rule to be used by other users.