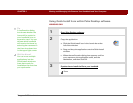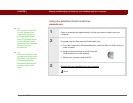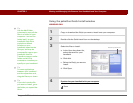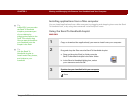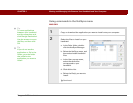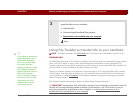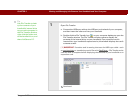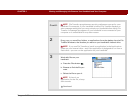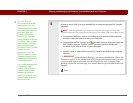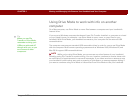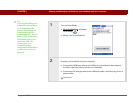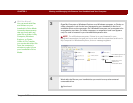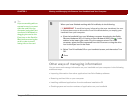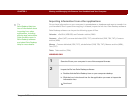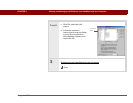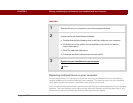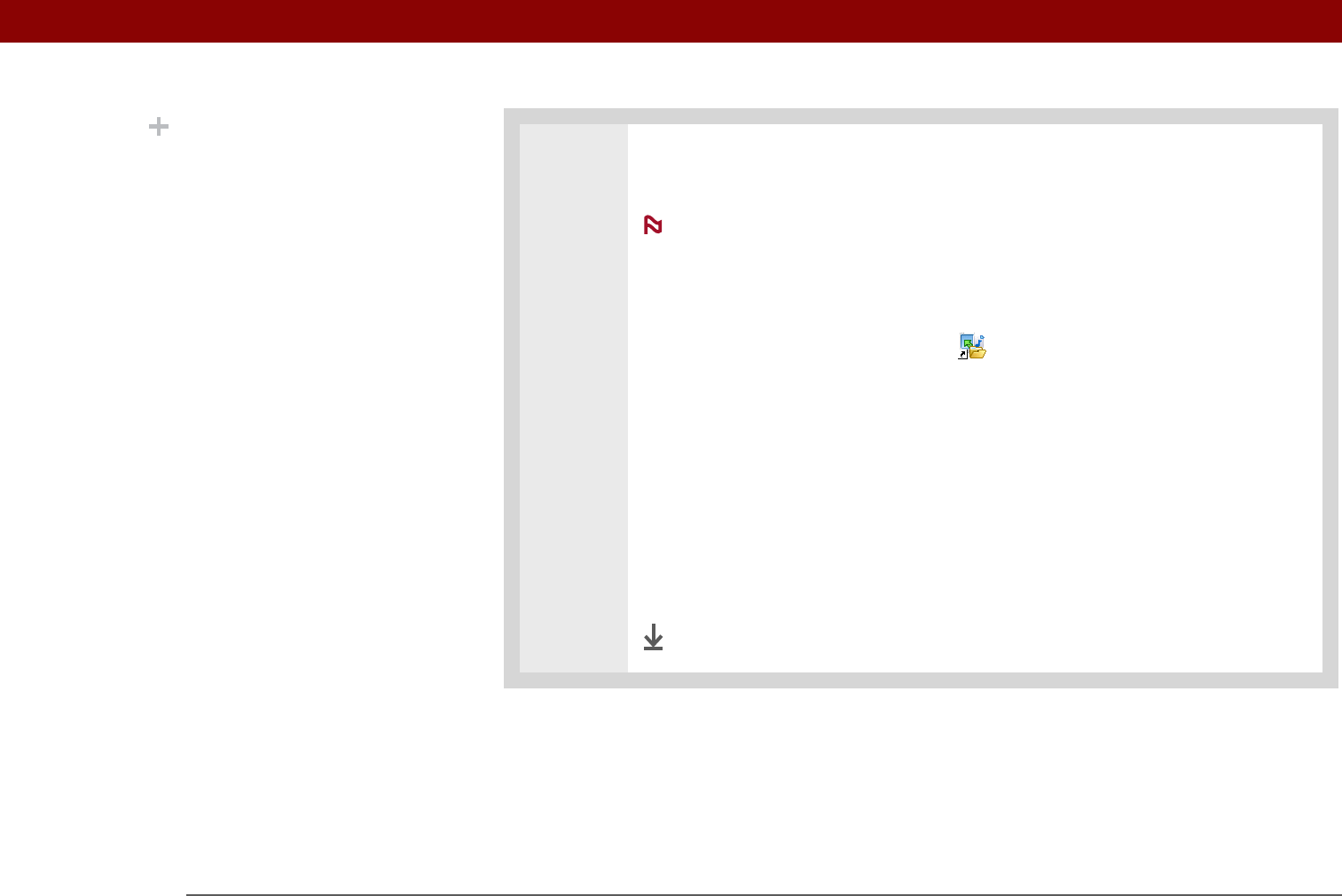
Tungsten™ T5 Handheld 102
CHAPTER 5 Moving and Managing Info Between Your Handheld and Your Computer
4 Access or move files from your handheld to a computer that has File Transfer
installed:
Use Drive Mode if you are at a computer that does not have File
Transfer installed. The computer must support standard USB removable drives.
a. Connect the USB sync cable to the USB port on the back of the computer,
and then insert the other end into your handheld.
b. Double-click the File Transfer icon on the computer desktop to open the
File Transfer window. The File Transfer window opens to display the
contents of the internal drive on your handheld.
c. Access, move, or copy files from the File Transfer window to the computer
desktop.
Unlike Windows Explorer, you cannot double-click a file in File
Transfer to open it. If you double-click a file, you are prompted to save it to your
computer and then to open and work with the file on your computer. After
working on the file, you can copy it or move it back to your handheld with File
Transfer.
Done
Did You Know?
You can work with files
and folders in the File
Transfer window in many
of the same ways that you
work with files and
folders in Windows
Explorer. For example,
click a plus sign to the left
of a folder name to view
the contents of a folder;
select multiple items
using the Control or Shift
buttons on your
keyboard; or click the
Refresh button to view
updated contents of the
handheld’s internal drive
or expansion card.
You can also manage files
or folders by right-
clicking a file or folder
name to open a menu
that lets you rename,
move, copy, delete, and
perform other tasks on
the file or folder.
NOTE
IMPORTANT
[
! ]