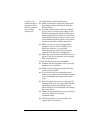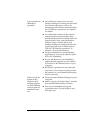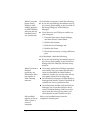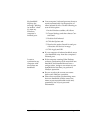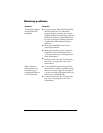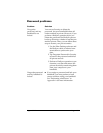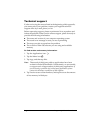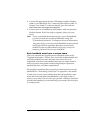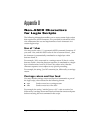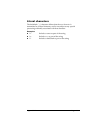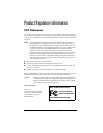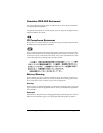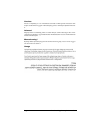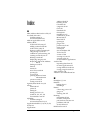Page 191 Upgrade Information
7. Connect the HotSync cable to your computer. See “Connecting the
HotSync cable” in Chapter 1 for details.
8. Connect your new handheld to the HotSync cable and press the
HotSync button. If the Select User dialog box appears, select your
user name.
Note:
If you customized the modem setup on your old
handheld, you must re-enter the modem initialization
string. See “Connection preferences” in Chapter 6 for
more information.
Any passwords you set on your old handheld are not
restored during this HotSync operation. Records you
previously marked Private are still marked Private, but
you need to reenter your password on your new
handheld.
To upgrade a Macintosh system:
1. Read the Getting Started guide for an overview of the complete
installation process.
2. Synchronize your old handheld with your old Palm Desktop
software. This ensures that the latest information from your
handheld is on your Macintosh.
3. (Optional) To ensure against any data loss, go to the folder that
stores your Palm Desktop User Data, copy the folder and all its
contents, rename it (for example, Palm Backup), and store the copy
outside the Palm Desktop software folder.
4. If your old Palm Desktop software is version 1.0, uninstall your old
Palm Desktop software.
5. Follow the installation instructions in “Installing Palm Desktop
software” in Chapter 1. Be sure to install the new software in the
same folder as the old software.
6. To prepare for the first HotSync operation that synchronizes your
new handheld with your new Palm Desktop software, double-click
the HotSync Manager in the Palm folder and choose Conduit
Settings.
Note:
Be sure your user name appears in the box at the top of the
Conduit Settings dialog box. If not, select your user name.
7. For all conduits, click Conduit Settings and select the option
Macintosh overwrites handheld. Then click OK. See “Customizing
HotSync application settings” in Chapter 5 for more information.