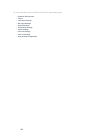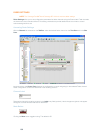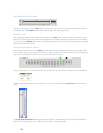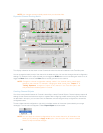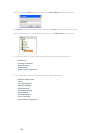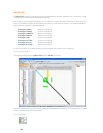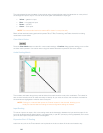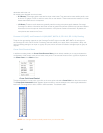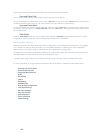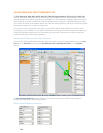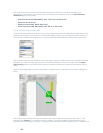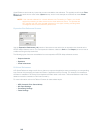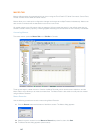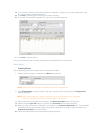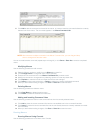143
The level you select now appears numerically in the cross point box within the matrix.
Copy and Paste Cells
You can copy a single cell or the entire matrix using the shortcut menu options.
To copy a cross point to multiple cross points, press <Ctrl+C> to copy, then press <Ctrl+V> while holding down
the left-mouse button and clicking on the cross points to which you want to copy the settings.
Copy and Paste Matrix
To copy the entire matrix, use the shortcut menu commands; or press <Ctrl+G> to copy the matrix, select the unit
you want to copy the matrix to in the Site View Tab, and press <Ctrl+P> to paste the matrix into the matrix screen
for the selected unit.
Clear Matrix
Press the Clear Matrix button to clear all current matrix settings. A Confirm dialog appears asking you to confirm
the operation. Use this option with caution because the operation cannot be undone.
Exporting Matrix Objects
Matrix objects allow you to save customized matrix configurations into the Database and reuse them. This enables
you to instantly re-configure the entire matrix to accommodate changes in conferencing or venue configuration
requirements, and to rapidly configure additional units using drag and drop configuration.
To capture the current matrix configuration and save it as a matrix object, right click anywhere in the center pane of
the matrix screen and select Export as object from the shortcut menu.
To apply a matrix object, drag it from the Objects Pane and drop it onto the matrix in the Matrix Tab screen.
For more information on using AV devices and objects, refer to the Table of Contents for these related topics:
Controls and Connections•
Channel Tab Overview•
Expansion Bus Overview•
NOM•
Mic Gating•
Filters•
Processing•
Database Tab•
Drag & Drop Configuration•
Line Input Settings•
Mic Input Settings•
Telco Rx Settings •
Output Settings•
Telco Tx Settings •
Fader Settings•