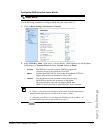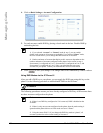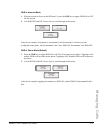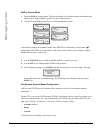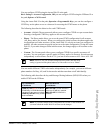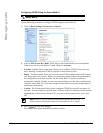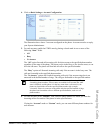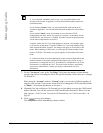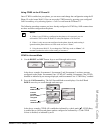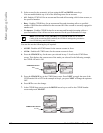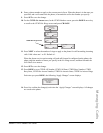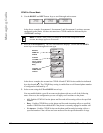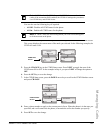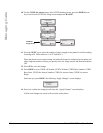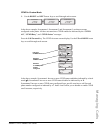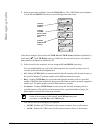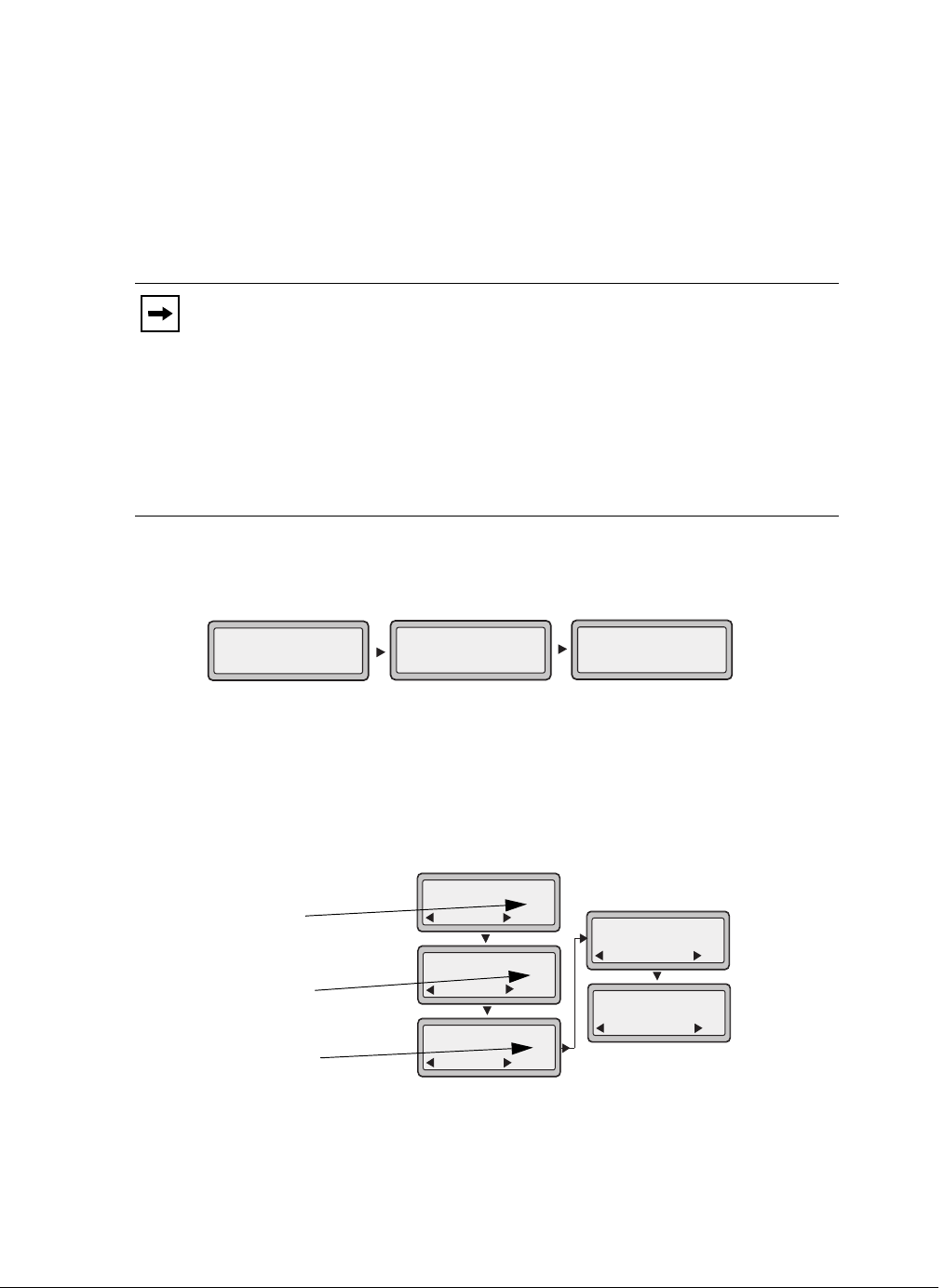
Model 6731i IP Phone User Guide 141
Managing Calls
Using CFWD via the IP Phone UI
Once CFWD is enabled on your phone, you can access and change the configuration using the IP
Phone UI or the Aastra Web UI. You can access the CFWD menus by pressing a pre-configured
Call Forward key, or by selecting Options->Call Forward from the IP Phone UI.
The following procedure assumes you have already configured a CFWD key AND assumes there
are three accounts configured on the phone.
CFWD in Account Mode
1. Use the RIGHT and LEFT arrow keys to scroll through each account.
In the above example, Screenname1, Screenname2, and Screenname3, are three accounts
configured on the phone. Screenname1 has “CFWD All” enabled, Screenname 2 has CFWD
disabled as indicated by no message displayed, and Screenname3 has “CFWD Busy” enabled.
2. Press the Call Forward key. The Call Forward Mode screen displays. Use the UP and
DOWN arrow keys to scroll through each state type.
In the above example, CFWD All is enabled as indicated by a check mark (
), CFWD Busy
is enabled but no call forward phone number configured as indicated by a !, and CFWD
NoAns is disabled, as indicated by an X.
Notes:
1. If there is no CFWD key configured on the phone or it is removed, you can
still enable CFWD via the IP Phone UI at the path Options->Call Forward.
2. If there is only one account configured on the phone, then the mode setting is
ignored and the phone behaves as if the mode was set to “Phone”.
3. Using the Aastra Web UI, if you change the CFWD key mode to “Phone”, all
accounts synchronize to the current setting of Account 1.
Screenname1
CFWD All
Jan 1 12:96
1
Screenname2
Jan 1 12:96
2
Screenname3
Jan 1 12:96
3
CFWD Busy
Indicates
Indicates
CFWD Enabled
CFWD Disabled
Indicates
no CFWD
phone number
configured
Cfwd Mode
Done
1. All
Change
Cfwd Mode
Done
2. Busy
Change
Cfwd Mode
Done
3. NoAns
Change
Cfwd Mode
Done
4. All Off
Set
Cfwd Mode
Done
5. All On
Set
!
X