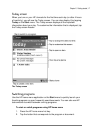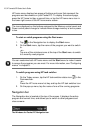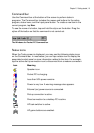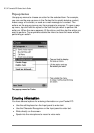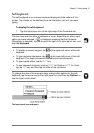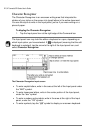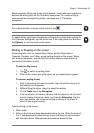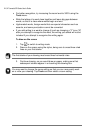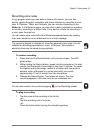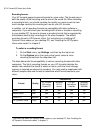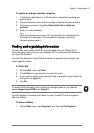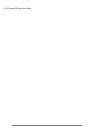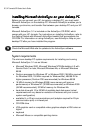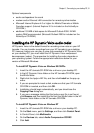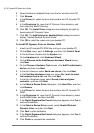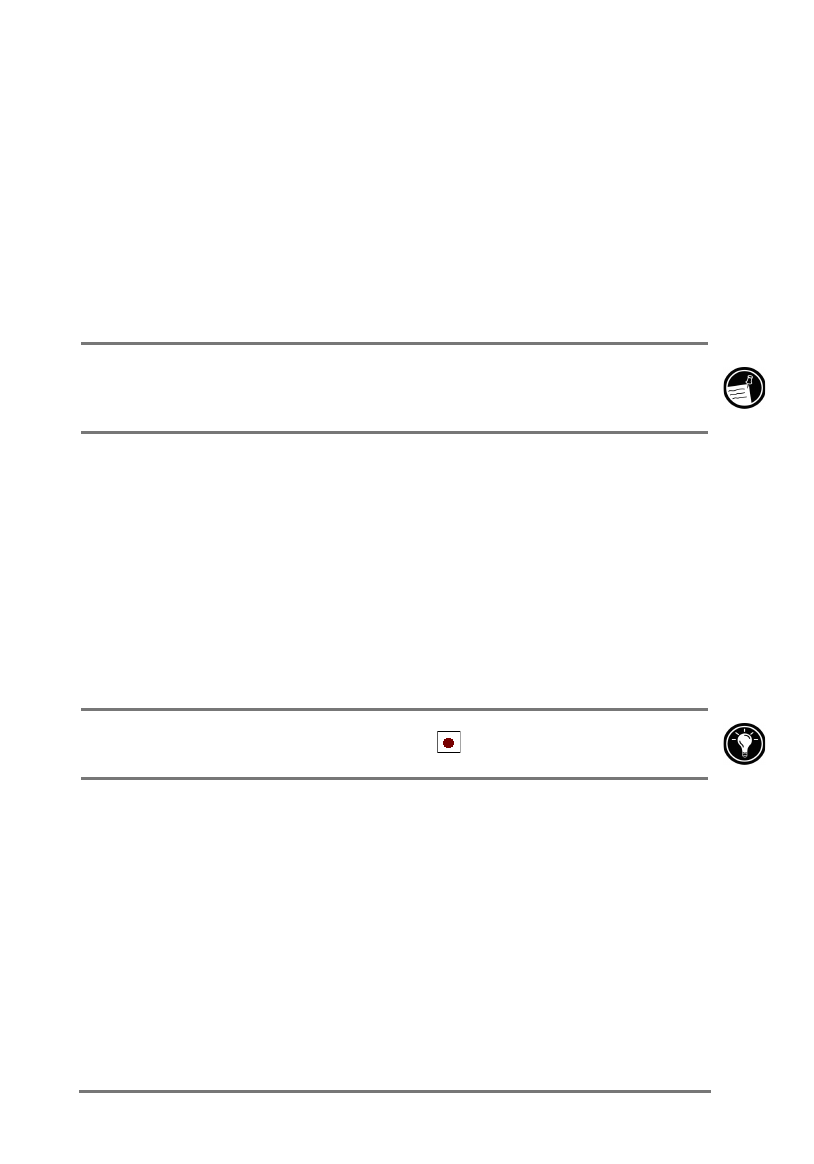
Chapter 2 | Getting started | 25
5HFRUGLQJYRLFHQRWHV
In any program where you can write or draw on the screen, you can also
quickly capture thoughts, reminders, and phone numbers by recording a voice
note. In Calendar, Tasks, and Contacts, you can include a recording on the
Notes
tab. In the Notes program, you can either create a standalone recording
or include a recording in a written note. If you want to include the recording in
a note, open the note first.
You can share voice notes with other Windows-powered devices by sending
them over infrared or as an attachment to an e-mail message.
The recording feature is intended for recording personal voice notes. It is not
suitable for recording presentations, music, or lectures. Some static or
electrical noise may be heard during playback.
=XL[NJ]NJ[NLX[MRWP
1. Press and hold the Record button until you hear a beep. The LED
glows amber.
2. While holding the Record button, speak into the microphone. For best
results, limit the length of recordings to less than 3 minutes. To create
the highest quality recordings, record in a location with low levels of
ambient noise, and speak in a normal voice with your mouth
approximately 10 cm (4 inches) from the microphone.
3. Release the Record button. Two beeps will sound. The new
recording appears in the note list or as an embedded icon.
You can also record a voice note by tapping
on the Recording toolbar.
=XYUJbJ[NLX[MRWP
1. Tap the name of the recording in the file list.
–or–
Tap the recording icon in the note.
–or–
Press the Action button to play the selected recording.