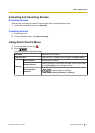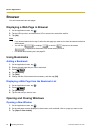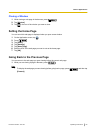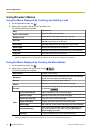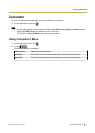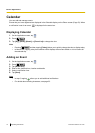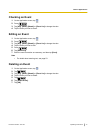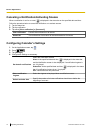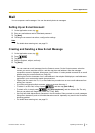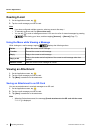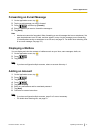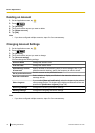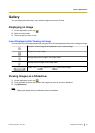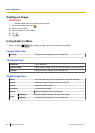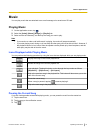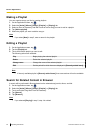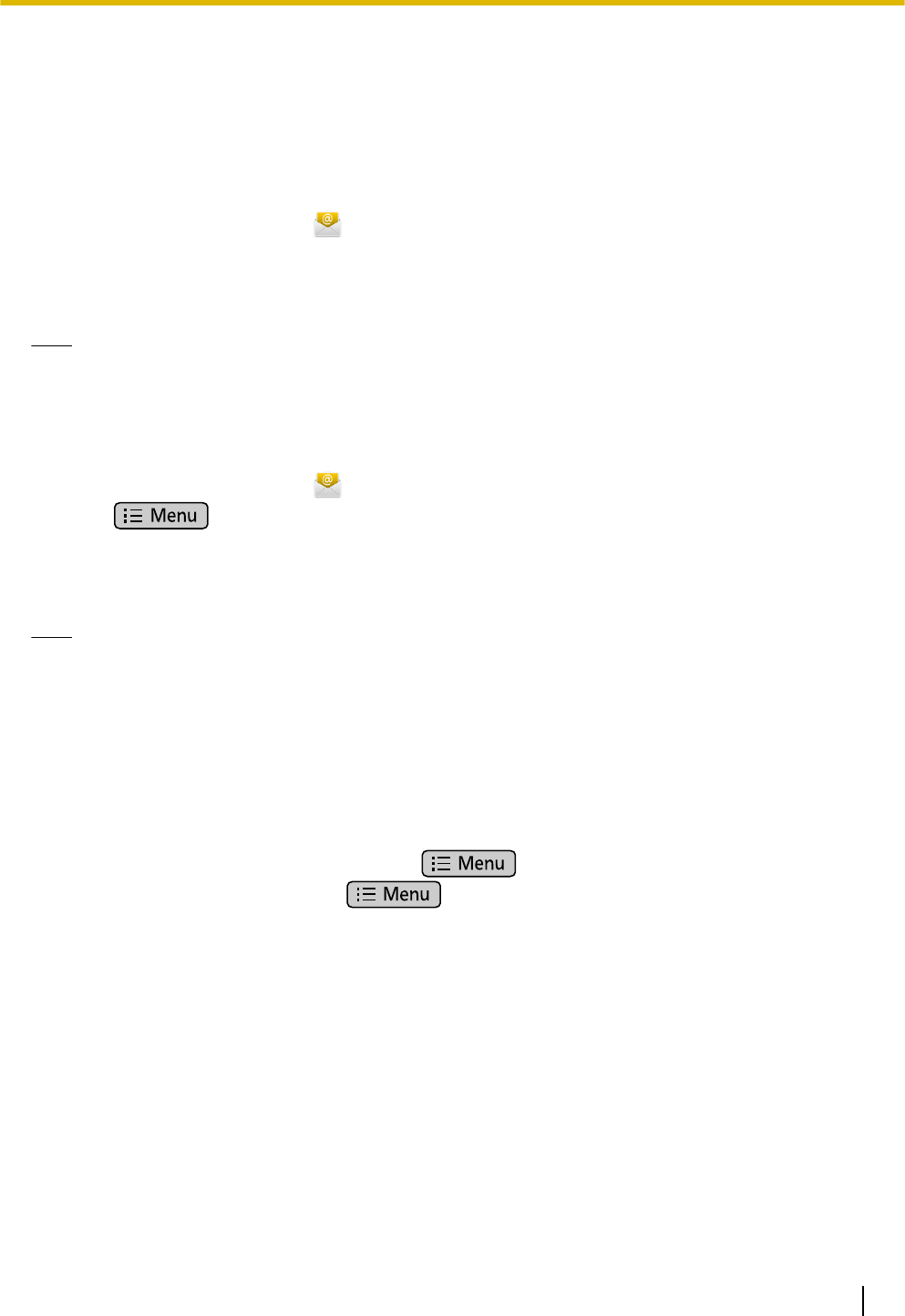
Mail
You can compose e-mail messages. You can also attach photos to messages.
Setting Up an E-mail Account
1. On the Application screen, tap
.
2. Enter an e-mail address and its associated password.
3. Tap [Next].
4. Following the on-screen instructions, configure the settings.
Note
• For details about entering text, see page 23.
Creating and Sending a New E-mail Message
1. On the Application screen, tap
.
2. Press
.
3. Tap [New].
4. Enter the recipient, subject, and body.
5. Tap [Send].
Note
• You can create an e-mail message from the Contacts screen. On the Contacts screen, select the
contact you want to send the e-mail to, and then tap the e-mail address. When the message
composition screen is displayed, follow steps 4 and 5 above. It is also possible to search for an e-mail
address using the contact search box (Page 56).
• Entering the first few characters of an e-mail address in the recipient field displays e-mail addresses
registered in your contacts that match the entered text.
• Tapping the icon next to the To, Cc, or Bcc fields lets you select one or more e-mail addresses from
among your contacts.
• If you have configured multiple accounts, select an account after step 1.
• To add a Cc or Bcc field, in step 4 press
, and then tap [Add Cc/Bcc].
• To attach a file, in step 4 press
, tap [Add attachment], and then select a file. The only
files you can attach are image files (JPEG, GIF, PNG, BMP).
• Use only half-width alphanumeric characters in the file names of files you attach to e-mail messages.
Using other characters (such as full-width characters used in Japanese) may result in the file names
becoming garbled.
• For details about entering text, see page 23.
Document Version 2011-09 Operating Instructions 75
Built-in Applications