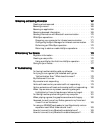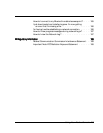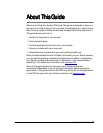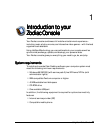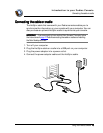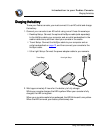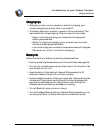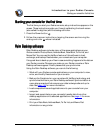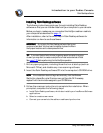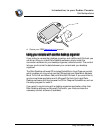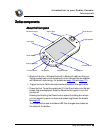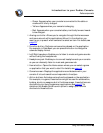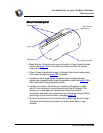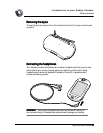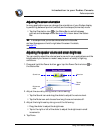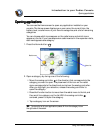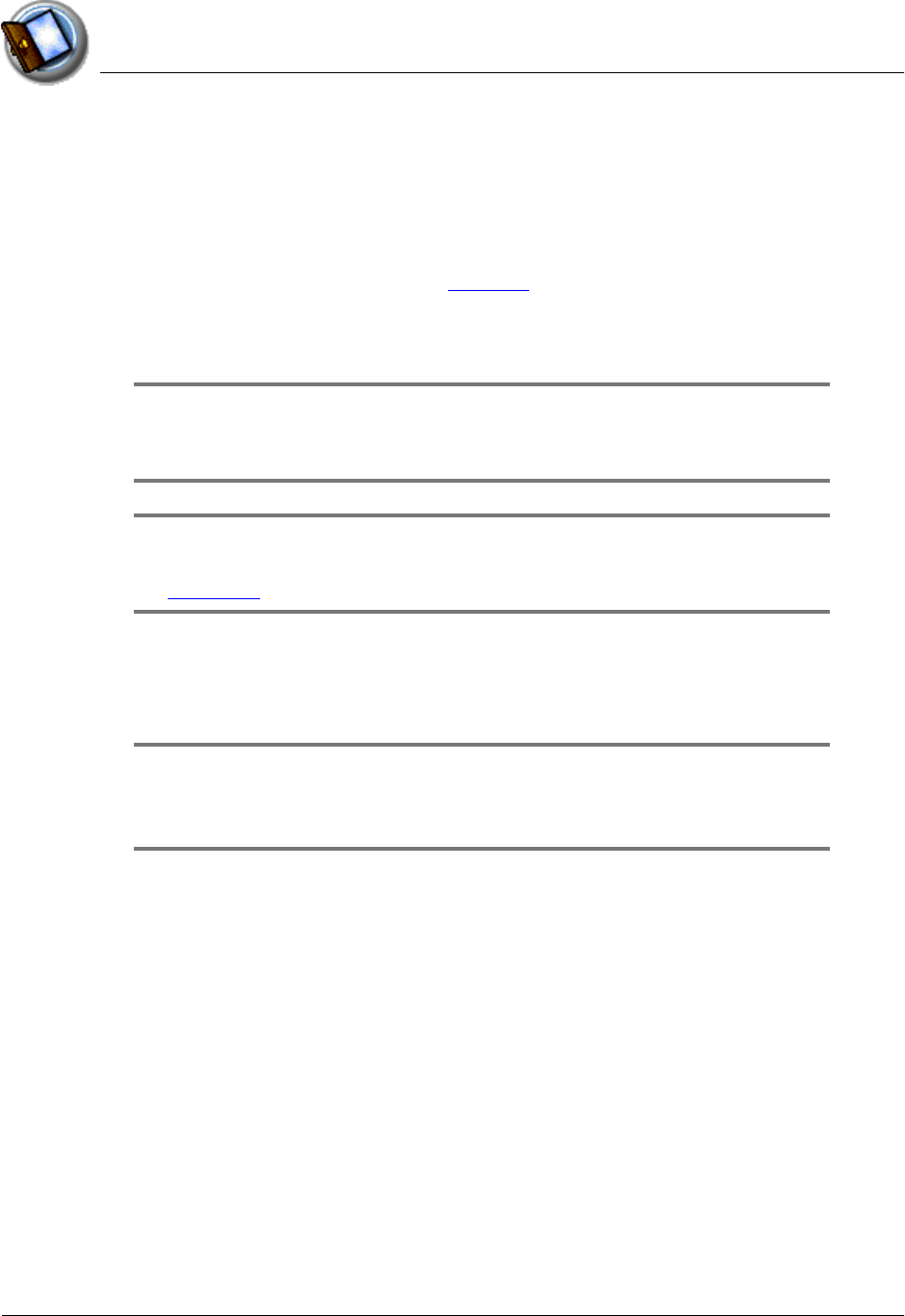
Introduction to your Zodiac Console
Palm Desktop software
Using Your Zodiac Console 17
1717
17
Installing Palm Desktop software
Installing Palm Desktop softwareInstalling Palm Desktop software
Installing Palm Desktop software
The following instructions guide you through installing Palm Desktop
software so that you can transfer data from your computer to your console.
Before you begin, make sure you connected the HotSync cable or cradle to
your computer as described on page 13.
After installation, refer to the online Help in Palm Desktop software for
information on how to use the software.
IMPORTANT:
IMPORTANT:IMPORTANT:
IMPORTANT: Do not copy the Palm Desktop software files to your
computer’s hard disk. You must use the installer to place the files in
their proper locations and to decompress the files.
TIP:
TIP:TIP:
TIP: If you are a System Administrator preparing several consoles for a group
of users, you may want to create a user profile to install a standard set of data.
See page 176 before performing the first HotSync operation.
1. Exit any open programs, including those that run at startup (such as
Microsoft Office), and disable any virus-scanning software.
2. Insert the Palm Desktop software CD into the computer’s CD-ROM drive.
NOTE:
NOTE:NOTE:
NOTE: If the installation does not begin automatically, click the Windows
Start button, choose Run, enter D:\autorun.exe, and then click OK. If necessary,
replace D: with the drive letter assigned to your CD-ROM drive.
3. Follow the onscreen instructions to complete the installation. When
prompted, complete the following steps:
a. Install Palm Desktop software, which also installs your free Bonus Software
applications.
b. Select or create a user name.
c. Connect your console to the cable or cradle and synchronize.