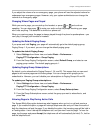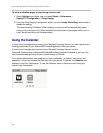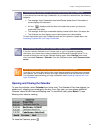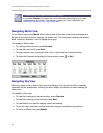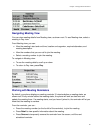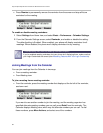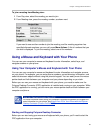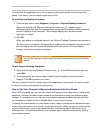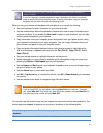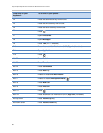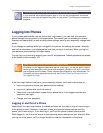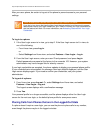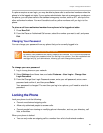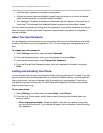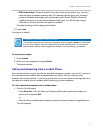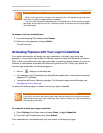Chapter 3: Using Advanced Features
65
Troubleshooting: Why Can’t I Use My Computer Keyboard to Enter Information in
Certain Fields?
If you can’t use your computer keyboard to enter information in a field on your phone,
check to see if the field has a flashing cursor. Entering information using your computer
keyboard will only work if the field has a flashing cursor.
When you use your mouse and keyboard with your phone, you can do the following:
• Use your keyboard to enter information on your phone screen.
• Use the number keys above the alphabetic characters to enter numeric information such
as phone numbers. If you enable the Num Lock function on your keyboard, you can also
use the numeric keypad on your keyboard.
• Copy information from your computer screen and paste it onto your phone screen, using
your keyboard’s shortcuts to cut, copy, and paste. You can’t copy information from your
phone screen and paste it onto your computer screen.
• Copy and paste information between fields on your phone screen by right-clicking the
field, and choosing a clipboard command such as Cut (Ctrl+X), Copy (Ctrl+C), and/or
Paste (Ctrl+V).
• Use your mouse pointer to highlight information on the phone.
• Delete information on your phone by highlighting the information using your cursor and
pressing the Delete or Backspace keys on your keyboard.
• Use the Home and End keys on your keyboard to position your cursor at the beginning or
the end of fields on your phone.
• Use the Arrow keys to move within text fields.
• Hold Alt + Up Arrow key to increase the volume, and Alt + Down Arrow key to decrease
the volume.
• Use the mouse scroll wheel to navigate through lists and menus.
Note: Placing Calls from Your Computer Keyboard
If you’re using PDC, you can’t place a call using New Call from Lines view. To place a
call, select New Call from Home view, enter the phone number, and press New Call. Or,
just enter the phone number and press New Call.
You can also use the function keys on your keyboard to save time and be more productive. The
function keys are mapped to features on your phone, as shown in the following table.
Press this on your
keyboard…
To do this on your phone…
F1
Press the left-most soft key