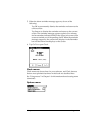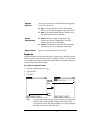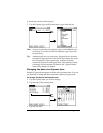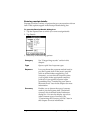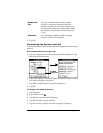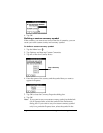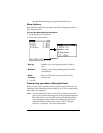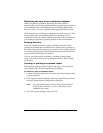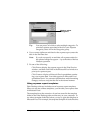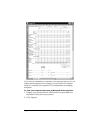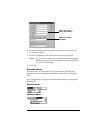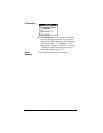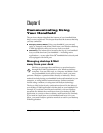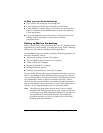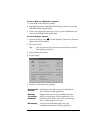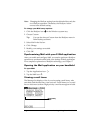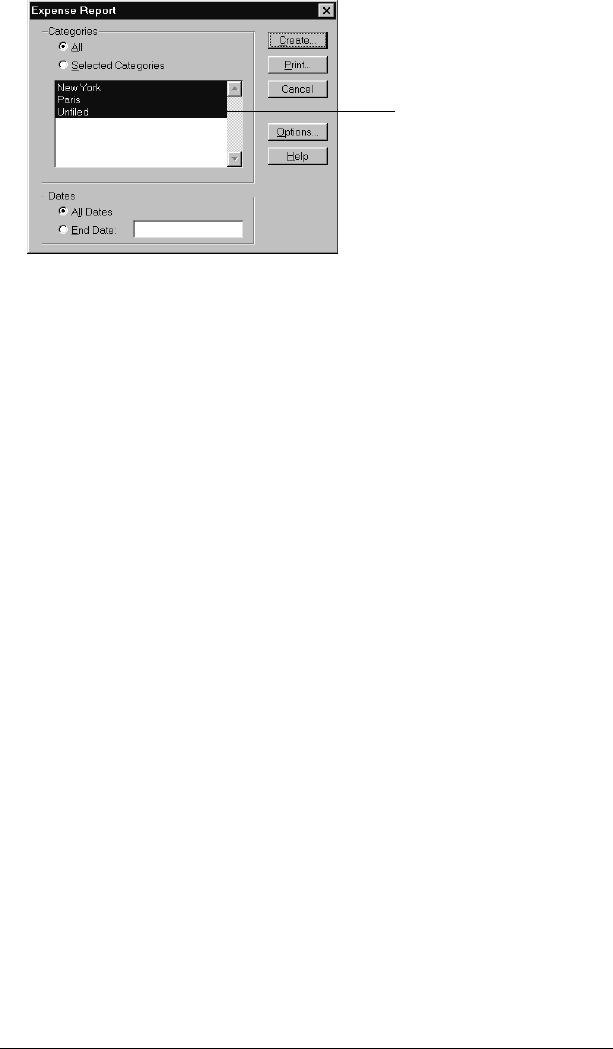
Chapter 5 Page 139
Tip: You can press Ctrl+click to select multiple categories. To
print the expenses associated with all of your Expense
categories, select All in the Categories group.
4. If you want to define an end date for the expense report, enter the
date in the End Date box.
Note: If you do not specify an end date, all expense entries for
the selected categories appear — up to the date of the last
HotSync operation.
5. Do one of the following:
Click Print to display the expense report in the Print Preview
window, and then click Print in the Microsoft Excel window to
print your expense report.
Click Create to display a Microsoft Excel spreadsheet contain-
ing your expense data. Your data appears in Microsoft Excel
spreadsheet form. You can enter information, make formatting
changes, and save and print the file in the normal manner.
Using expense report templates
Palm Desktop software includes several expense report templates.
When you use one of these templates, you can edit your expense data
in Microsoft Excel.
The templates have the extension .xlt and are stored in the template
folder in the Palm Desktop software directory on your computer. To
see what a template looks like before you use it, open the template in
Microsoft Excel. For example, the template Sample2.xlt looks like this:
Click to select
Categories