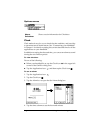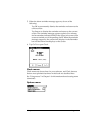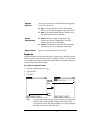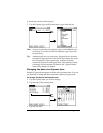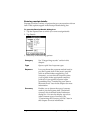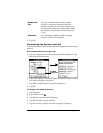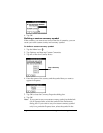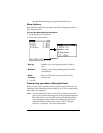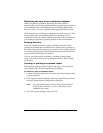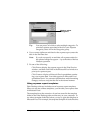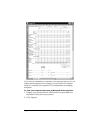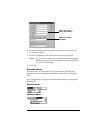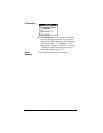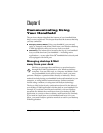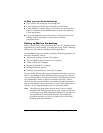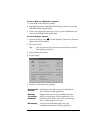Page 138 Using Your Basic Applications
Displaying the euro on your desktop computer
When you perform a HotSync operation, the euro symbol is
transferred to your Desktop application like any other piece of data on
your handheld. The symbol appears in your Desktop application,
however, only if you are using fonts that support the euro symbol.
These fonts are part of the operating system on your computer. They
do not reside with your Desktop application, and they are not
produced by Palm, Inc. Refer to the documentation that accompanies
your desktop computer’s operating system for more information.
Printing the euro
Even with operating system support, problems may arise while
printing documents that contain the euro. When a font is present on
both the printer and the computer, the printer font is used by default
to increase printing speed. If the printer font does not include the euro,
a box prints instead of the euro symbol.
You can work around this problem by sending a bitmap image
of the euro to the printer or by not using the printer's built-in fonts
(if allowed).
Creating or printing an expense report
Palm Desktop software makes it quick and easy to view and print
your Expense data in a Microsoft Excel spreadsheet.
To create or print an expense report:
1. Perform a HotSync operation to transfer your latest Expense data
to your computer.
2. Click Expense in Palm Desktop software to open Microsoft Excel
and the Expense Report configuration dialog box.
Note: If you launch Expense from the Start menu instead of
Palm Desktop software, you must first choose your
handheld user name.
3. Click the expense category that you want.