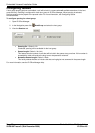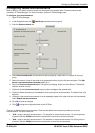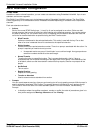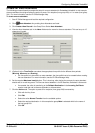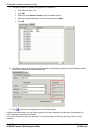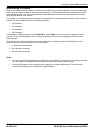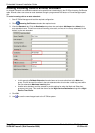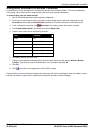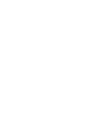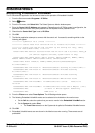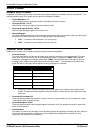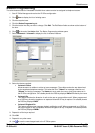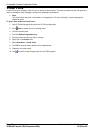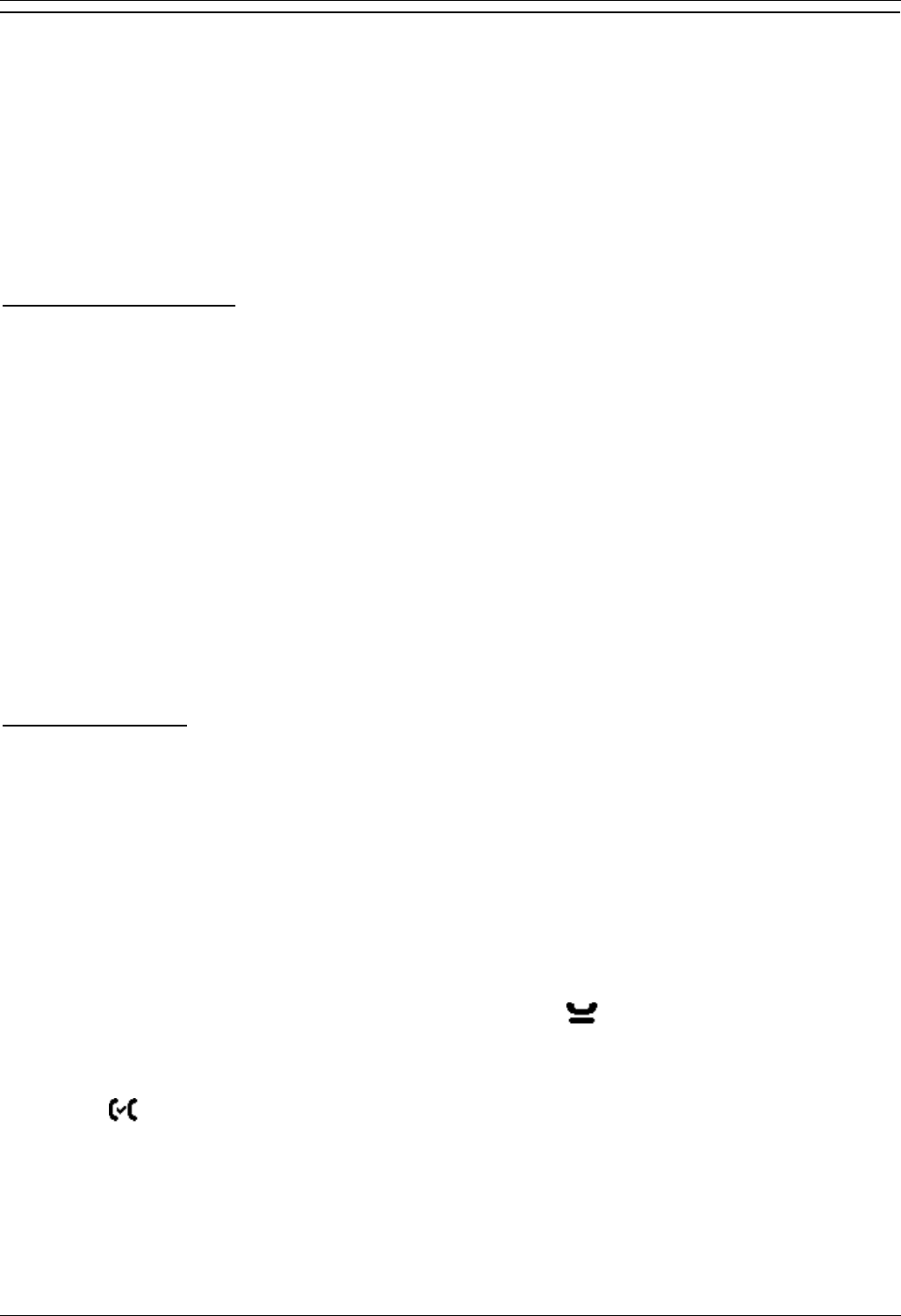
Configuring Embedded VoiceMail
Embedded VoiceMail Installation Page 29
IP Office 4.0 50-601067 Issue 5 (20th December 2006)
Transferring Calls to an Auto Attendant
Normally calls are directed to an auto attendant by an IP Office incoming call route. However it can also be useful
to transfer calls received at an internal extension to an auto attendant.
You can transfer calls to an Auto Attendant by:
Using Programmed Buttons.
Using Phone Manager.
Using SoftConsole.
Using Short Codes.
Using Programmed Buttons
On Avaya phones with programmable buttons, those buttons can be programmed to access auto attendant
services.
To create an auto attendant button:
1. From the IP Office system configuration, set the action of one of the users programmable buttons to Dial.
2. Set the associated telephone number to AA:Name where Name matches the name of the auto attendant.
3. Save this configuration change back to the IP Office.
When the user receives a call they want to transfer to the auto-attendant, they can use a programmed button.
To transfer a call using the programmed button:
1. Place the call on hold.
2. Press the button programmed for the auto-attendant.
3. Hang-up the call at their extension. This will cause a blind transfer of the held call to the auto-attendant.
Using Phone Manager
To create an auto attendant speed dial:
1. Within the user's Phone Manager, click the Speed Dials tab.
2. Right-click the speed dial panel and select New > Speed Dial Group Member. The Speed Dial window
opens.
3. In the Name field, enter a name for the Auto Attendant.
4. In the Number field, enter AA:Name where Name matches the name of the auto attendant.
5. Click OK.
To transfer a call using the Speed Dial:
1. During a call that you want to transfer to the auto attendant click Hold to place the call on hold.
2. Click the Speed Dials tab.
3. Click the speed dial created for the auto attendant.
4. Click Complete Transfer to transfer the held caller.