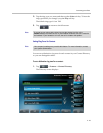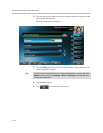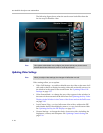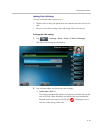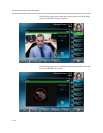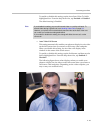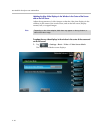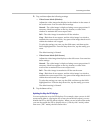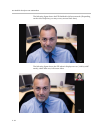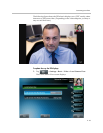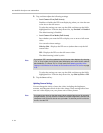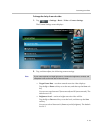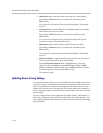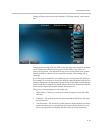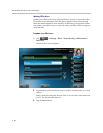Customizing Your Phone
2 - 31
2. Tap, and then adjust the following settings:
— Video Screen Mode (Window)
Adjusts the video image that displays in the window in the center of
the touch screen. You can select these settings:
Normal—The video image is displayed using correct proportions. If
necessary, black bars appear on the top, bottom, or sides of the
window to maintain the correct aspect ratio.
Full—The video image is stretched to fill the window.
Crop—Black bars do not appear, and the video image is re-sized to
maintain the correct aspect ratio. Any parts of the image that do not fit
within the window are cropped.
To select the setting you want, tap the field name, and then tap the
field’s highlighted box. From the drop-down list, tap the setting you
want.
The default setting is Normal.
— Video Screen Mode (Full Screen)
Adjusts the video image that displays on the full screen. You can select
these settings:
Normal—The video image is displayed using correct proportions. If
necessary, black bars appear on the top, bottom, or sides of the
touch screen to maintain the correct aspect ratio.
Full—The video image is stretched to fill the touch screen.
Crop—Black bars do not appear, and the video image is re-sized to
maintain the correct aspect ratio. Any parts of the image that do not fit
within the touch screen are cropped.
To select the setting you want, tap the field, and then tap the field’s
highlighted box. From the drop-down list, tap the setting you want.
The default setting is Normal.
3. Tap the Save soft key.
Updating the Way the PIP displays
You can update the way the PIP displays. For example, when you are in full
screen mode (that is, viewing the far or near site on the full screen), you can
disable the PIP so the PIP doesn’t display. When you are in full screen mode,
you can also enable the PIP to display next to (“side-by-side” mode), rather
than over (“PIP” mode), the full screen video.