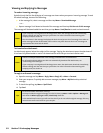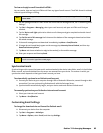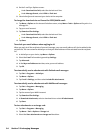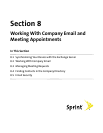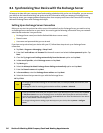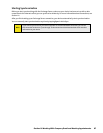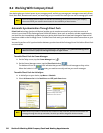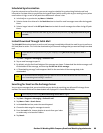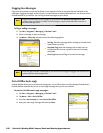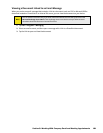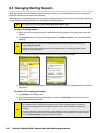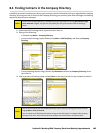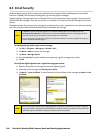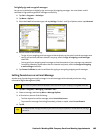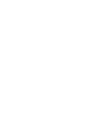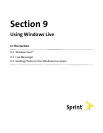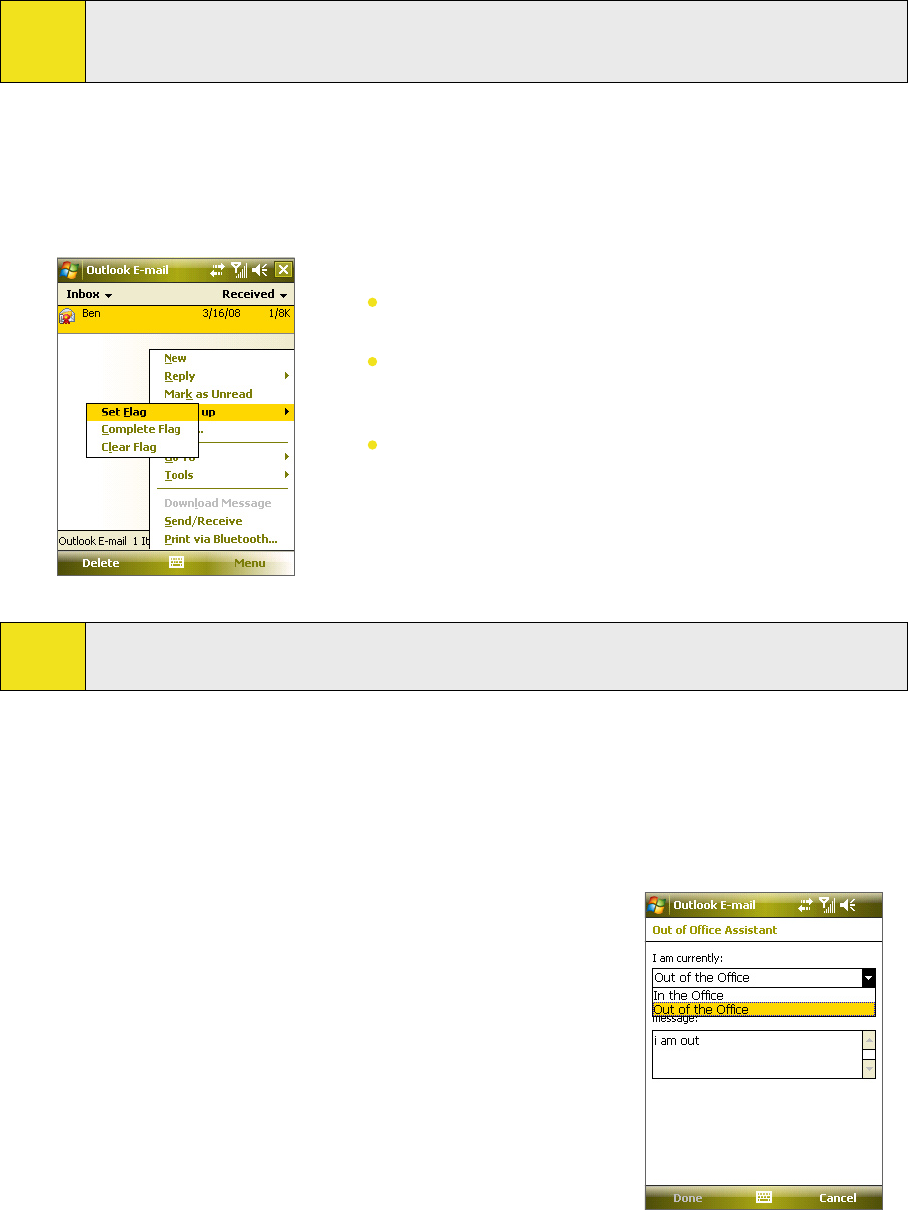
100 Section 8: Working With Company Email and Meeting Appointments
Flagging Your Messages
Flags serve as reminders to yourself to follow up on important issues or requests that are indicated in the
messages. Flagging messages, which has been a useful feature on desktop Outlook Email, can also be done in
Outlook Mobile on your device. You can flag received messages on your device.
Note:
Flags are enabled only if email messages are synchronized with Microsoft Exchange Server 2007
or higher. Flags are disabled or hidden if email messages are synchronized with earlier versions of
Microsoft Exchange Server.
To flag or unflag a message:
1. Tap Start > Programs > Messaging > Outlook E-mail.
2. Select a message, or open a message.
3. Tap Menu > Follow Up and select one of the following options:
Set Flag. Mark the message with a red flag to indicate that it
needs follow-up action.
Complete Flag. Mark the message with a check mark to
indicate that the issue or request in the email is already
completed.
Clear Flag. Remove the flag to unmark the message.
Note:
Email message reminders are displayed on your device if the messages are flagged with reminders and
synchronized from the Exchange Server.
Out-of-Office Auto-reply
Outlook Mobile allows you to retrieve and change your out-of-office status. Just like desktop Outlook Email,
Outlook Mobile automatically sends an auto-reply message when you’re not available.
To send out-of-office auto-reply messages:
1. Tap Start > Programs > Messaging > Outlook E-mail.
2. Tap Menu > Tools > Out of Office.
3. From the I am currently list, select Out of the Office.
4. Enter your auto-reply message and then tap Done.