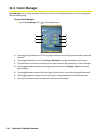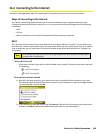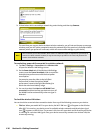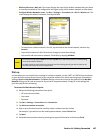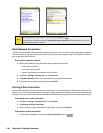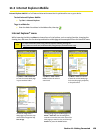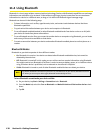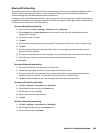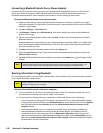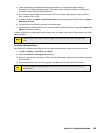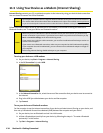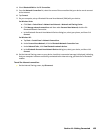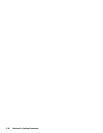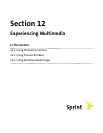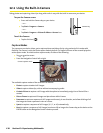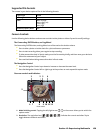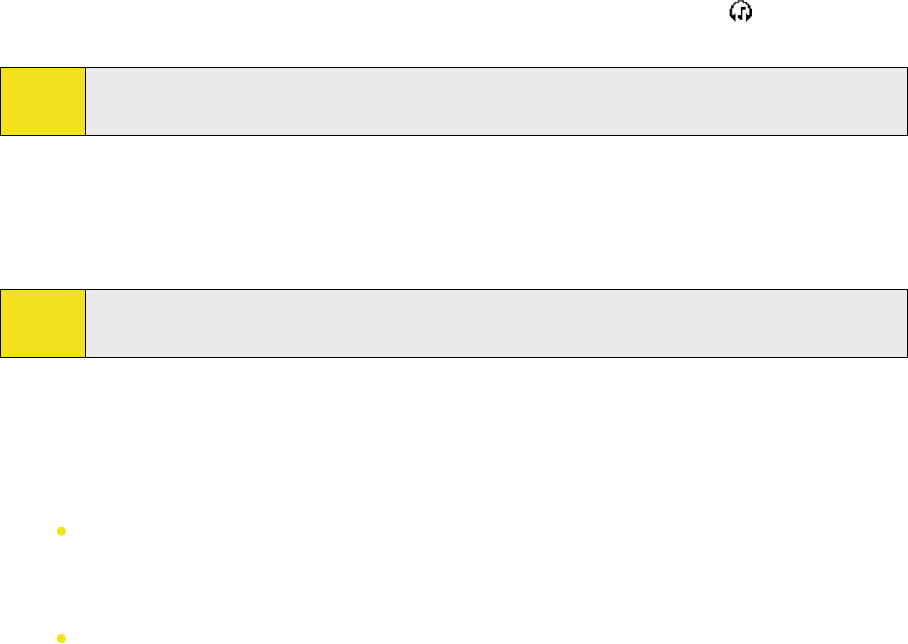
132 Section 11: Getting Connected
Connecting a Bluetooth Hands-free or Stereo Headset
For hands-free phone conversations, you can use a Bluetooth hands-free headset such as a car kit with your
device. Your device also supports A2DP (Advanced Audio Distribution Profile) which allows you to use a
Bluetooth stereo headset for hands-free phone conversations and for listening to stereo music.
To connect a Bluetooth hands-free or stereo headset:
1. Make sure that both your device and the Bluetooth headset are turned on and within close range,
and that the headset is visible. Refer to the manufacturer’s documentation to find out how to set the
headset in visible mode.
2. Tap Start > Settings > Connections tab.
3. Tap Bluetooth > Devices tab > Add new device. Your device displays the names of other Bluetooth
devices within range.
4. Tap the name of the Bluetooth headset, then tap Next. The device will automatically pair with the
Bluetooth headset.
Windows Mobile will automatically try one of the preconfigured passcodes (0000, 1111, 8888, 1234)
to pair the Bluetooth headset with the device. If this fails, you have to enter the passcode delivered
with your headset manually.
5. Tap Done, then tap the Bluetooth headset name in the Devices tab.
6. Select the Hands Free check box. If you have connected a Bluetooth stereo headset, also select the
Wireless Stereo checkbox.
7. Tap Save. While the Bluetooth stereo headset is connected, the Headset icon (
) will appear on the
title bar.
Note:
If the Bluetooth stereo headset becomes disconnected, turn the headset on and repeat steps 1 to 3
above. Tap and hold the name of the Bluetooth stereo headset and tap Set as Wireless Stereo.
Beaming Information Using Bluetooth
You can beam information, such as contacts, calendar items, tasks, and files from your device to your computer
or to another Bluetooth-enabled device.
Note:
If your computer does not have built-in Bluetooth capability, you need to connect and use a Bluetooth
adapter or dongle on your computer.
To beam information from your device to a computer:
1. Turn on Bluetooth on your device, and make your device visible. For information about this, see “To
turn Bluetooth on and make your device visible” in this section.
2. You also need to set Bluetooth on your computer to visible mode. Do one of the following:
If your computer has Windows XP SP2 and your computer’s built-in or external Bluetooth adapter
is supported by Windows XP SP2, open Bluetooth Devices from the Control Panel. Click the Options
tab, and then select the Turn discovery on and the Allow Bluetooth devices to connect to this
computer options.
If the Bluetooth adapter on your computer was installed using a third-party provided driver,
open the Bluetooth software that came with the Bluetooth adapter. This software varies by
manufacturer, but in most cases, you will find a Bluetooth Configuration utility which you can
open from the Control Panel. After Bluetooth Configuration opens, click the Accessibility tab, and
then select Let other Bluetooth devices to discover this computer. Refer to the Bluetooth adapter’s
documentation for more information.