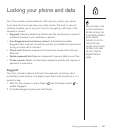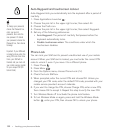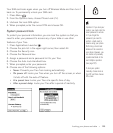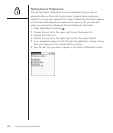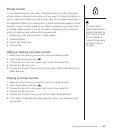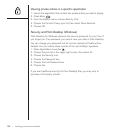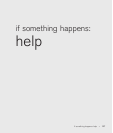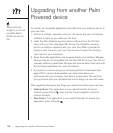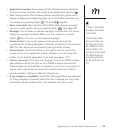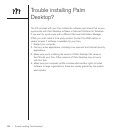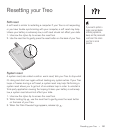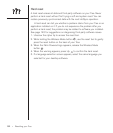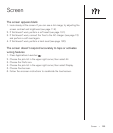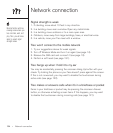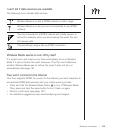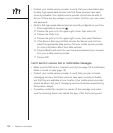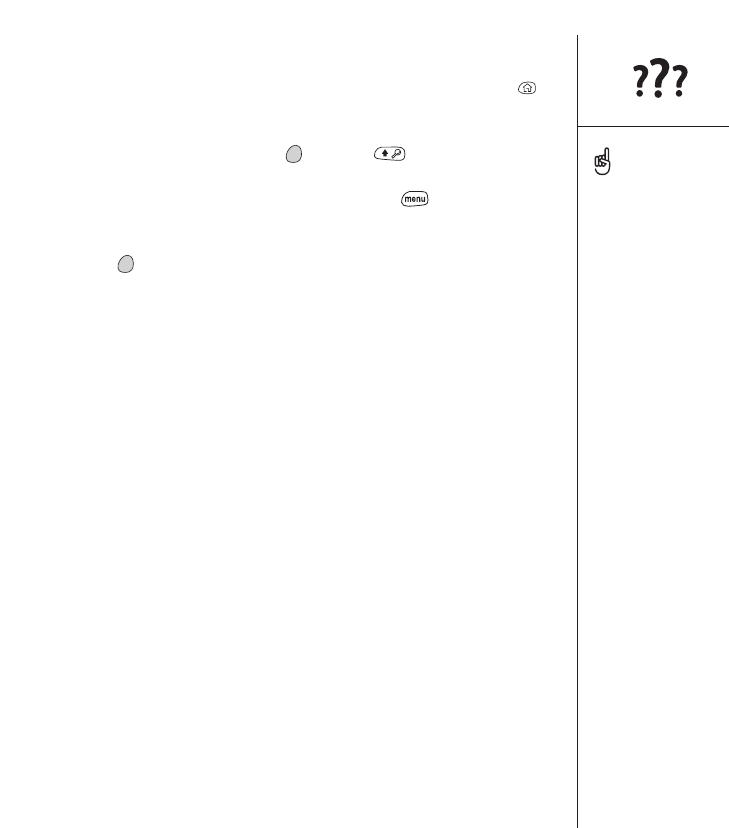
Upgrading from another Palm Powered device :: 129
• Applications Launcher: Some previous Palm Powered devices called this
the Home screen. To access this screen, press Applications Launcher .
• Find: Some previous Palm Powered devices launched this global search
engine by tapping the magnifying glass icon in the Graffiti area. Now you
can access it by pressing Option and Shift together.
• Menu commands: Users familiar with Graffiti’s Menu launch command
can now access system menus by pressing Menu (see page 22).
•Backlight: Treo includes a keyboard backlight that also dims the screen
slightly for low light conditions. While your Treo screen is on, press
Option then P to turn on the keyboard backlight.
• Center button: If you used a previous Treo phone, you might be
accustomed to pressing Spacebar to activate commands or dial numbers.
With this Treo phone, we recommend pressing Center instead.
• Screen button: The fourth button on the right is used to control the
screen and is not an application button. However, you can remap this
button to your favorite application if you wish (see page 117).
• Internet connection: This Treo was designed to work on GPRS wireless
data networks. When you sign up for a GPRS wireless data account,
these settings are automatically configured on your Treo. If you prefer to
use an older, manual dial-up connection method, enter your Internet
service provider’s settings in Network Preferences.
• 5-way navigation compatibility: Some Palm OS 5 applications are optimized
for 5-way navigation on devices other than Treo. Therefore you may notice
inconsistencies with software that is not designed with Treo in mind.
To access a menu shortcut,
press Menu, then the letter
for the shortcut.
Some third-party utilities
allow you to backup your
old device’s data onto an
SD or MMC card, and then
transfer the data to your
Treo. We do not recommend
this method because any
incompatible applications
are also transferred to your
Treo.