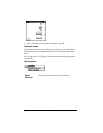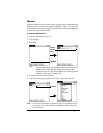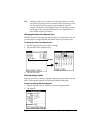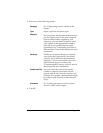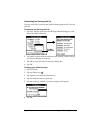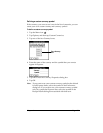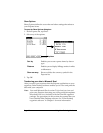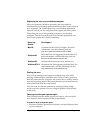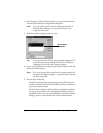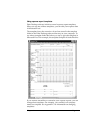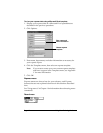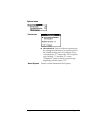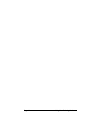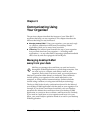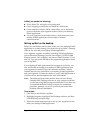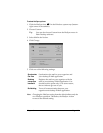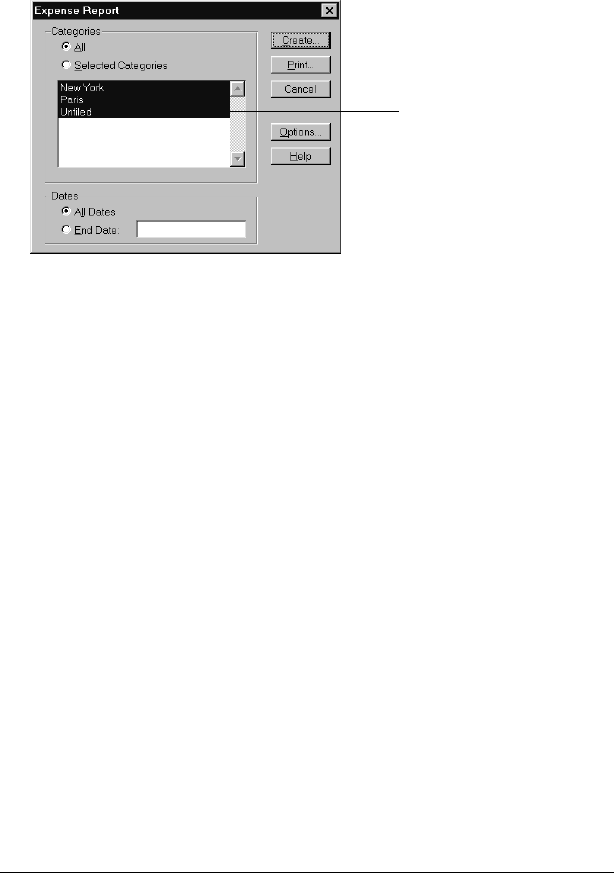
Page 110 Using Your Basic Applications
2. Click Expense in Palm Desktop software to open Microsoft Excel
and the Expense Report configuration dialog box.
Note:
If you launch Expense from the Start menu instead of
Palm Desktop software, you must first choose your
organizer user name.
3. Click the expense category that you want.
Tip:
You can press Ctrl+click to select multiple categories. To
print the expenses associated with all of your Expense
categories, select All in the Categories group.
4. If you want to define an end date for the expense report, enter the
date in the End Date box.
Note:
If you do not specify an end date, all expense entries for
the selected categories appear — up to the date of the last
HotSync operation.
5. Do one of the following:
Click Print to display the expense report in the Print Preview
window, and then click Print in the Microsoft Excel window to
print your expense report.
Click Create to display a Microsoft Excel spreadsheet contain-
ing your expense data. Your data appears in Microsoft Excel
spreadsheet form. You can enter information, make formatting
changes, and save and print the file in the normal manner.
Click to select
Categories