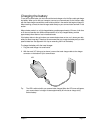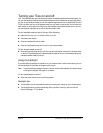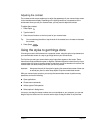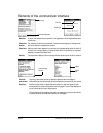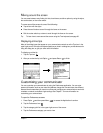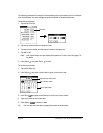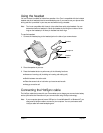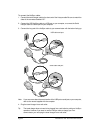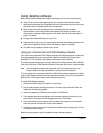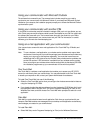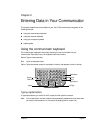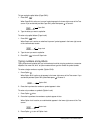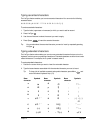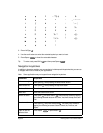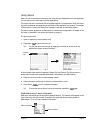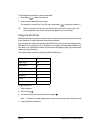Chapter 1 Page 25
Using desktop software
When you use desktop software with HotSync technology, you can do any of the following:
■ Work with your communicator applications on your computer. Most desktop software
applications duplicate many of the applications on your communicator, so you can view, enter,
and modify most of the data stored on your communicator.
■ Back up and synchronize data between your communicator and your computer.
Synchronization is a one-step procedure that ensures that changes you make on your
communicator or desktop software appear in both places. See the section that begins on
page 74 for details.
■ Configure the wireless data features of your Treo.
■ Import and export data, so you can easily transfer data from other desktop applications into
many of your applications. See the section that begins on page 34 for details.
■ Print data from your desktop software on any printer.
Using your communicator with Palm Desktop software
Your communicator comes with Palm Desktop software. Palm Desktop software includes many
of the same applications as your communicator: Date Book, Address (the Contacts view in
PhoneBook), To Do List, Memo Pad, Expense, and desktop e-mail connectivity.
The following instructions guide you through installing Palm Desktop software. After installation,
refer to the online Help in Palm Desktop software for information about how to use the software.
Note: You must install the software that comes with your Treo communicator even if you
already installed Palm Desktop software for a previous Palm OS handheld.
To ensure a safe and uninterrupted installation of Palm Desktop software, please do not simply
copy the Palm Desktop software files to your computer’s hard disk. You must use the installer to
place the files in their proper locations and to decompress the files.
To install Palm Desktop software:
1. Connect the HotSync cable. See page 23 for instructions.
2. Exit any open programs, including those that run at startup such as Microsoft Office, and
disable any virus-scanning software.
3. Insert the Handspring CD-ROM into the computer’s CD-ROM drive.
4. If the language selection screen appears, click the same language you selected on your
communicator. Choosing a different language may result in loss of data.
5. If the model selection screen appears, click the name of the product you purchased and
follow the onscreen instructions to continue the installation.
6. Follow the onscreen instructions to complete the installation and to configure your Treo for
wireless data communication.
When the set up process is done, the installation screen closes automatically.