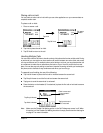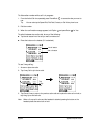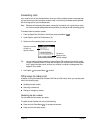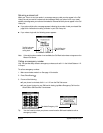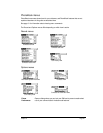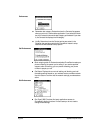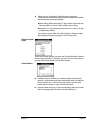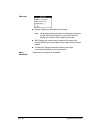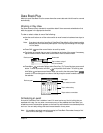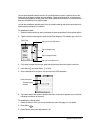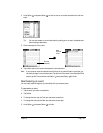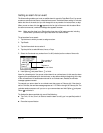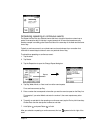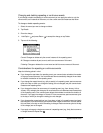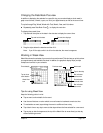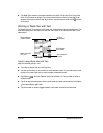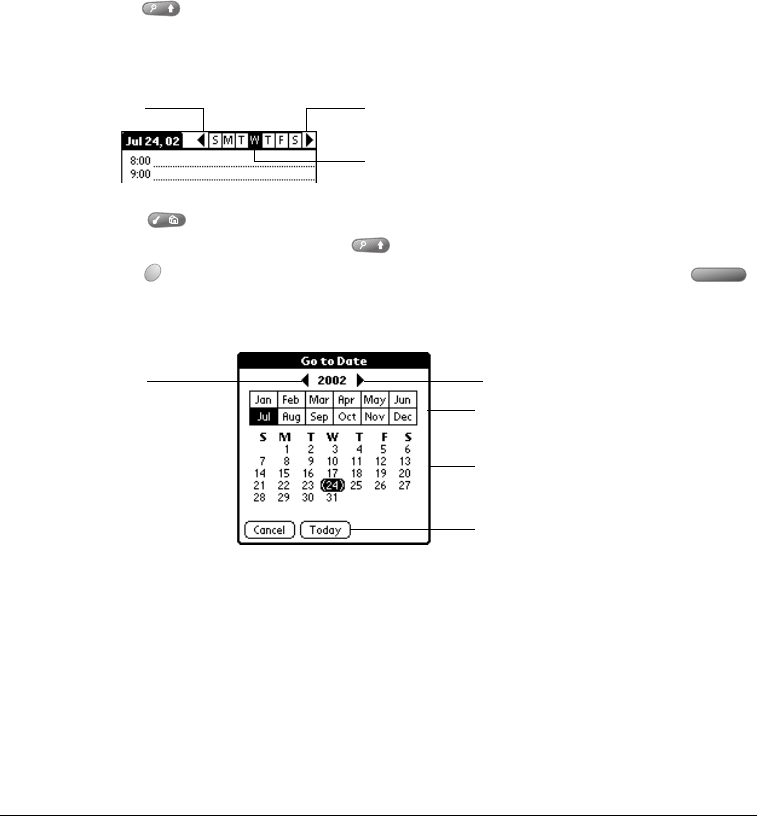
Chapter 6 Page 101
Date Book Plus
When you open Date Book Plus, the screen shows the current date and a list of times for a normal
business day.
Working in Day View
Day View shows an hourly calendar for a particular date. If there are events scheduled on that
date, they appear in the appropriate time slot.
To view or select a date, do one of the following:
■ Use the scroll buttons or roll the rocker switch to move forward or backward one day at a
time.
Note: If you plan to do a lot of scrolling in Date Book Plus while the lid is closed, consider
enabling the Scroll before day move option in the Day Options dialog box. See page
116 for details.
■ Press Shift and then a scroll button to scroll by weeks.
■ Tap the day of the week that you want in the date bar at the top of the screen. If necessary,
tap the Previous week or Next week scroll arrows to move to another week.
■ Press Menu and under Options select Go to Day (/O). To scroll by days, press a scroll
button. To scroll by months, hold Shift and press a scroll button. To scroll by years
hold Option and press a scroll button. After you scroll to the date, press Space
to select it. You can also type the number of the day or tap the screen to select a date from
the calendar.
Scheduling an event
A record in Date Book Plus is called an “event.” An event can be any kind of activity that you
associate with a day. You can enter a new event on any of the available time lines. When you
schedule an event, its description appears on the time line, and its duration is automatically set to
one hour. You can easily change the start time and duration for any event.
Note: It’s possible to schedule events that overlap, but Date Book Plus makes it easy to find
such conflicts. See page 111 for details.
Previous week Next week
Tap to select a day of
the current week
Previous year
Next year
Tap to select current date
Tap to select a month
Tap to select a day