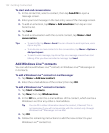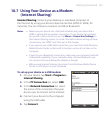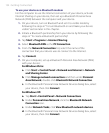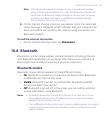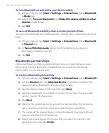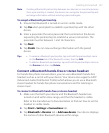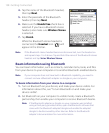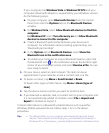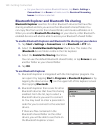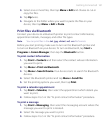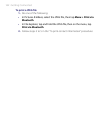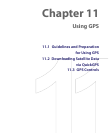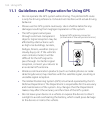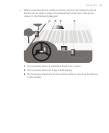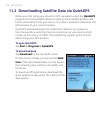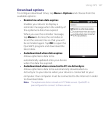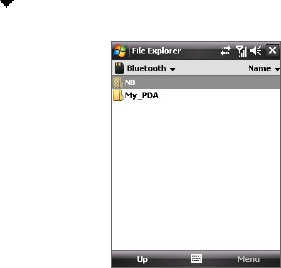
160 Getting Connected
• For your device to receive Bluetooth beams, tap Start > Settings >
Connections tab > Beam and make sure the Receive all incoming
beams check box is selected.
Bluetooth Explorer and Bluetooth file sharing
Bluetooth Explorer searches for other Bluetooth devices that have file
sharing enabled and lets you access their Bluetooth shared folder. You
can copy files from and to their shared folder, and create subfolders in it.
When you enable Bluetooth file sharing on your device, other Bluetooth-
enabled devices will also be able to access your Bluetooth shared folder.
To enable Bluetooth Explorer and Bluetooth file sharing on your device
1. Tap Start > Settings > Connections tab > Bluetooth > FTP tab.
2. Select the Enable Bluetooth Explorer check box. This makes the
\Bluetooth device folder visible in the File Explorer.
3. Select the Enable File Sharing check box.
You can use the default Bluetooth shared folder, or tap Browse to use
another folder as your shared folder.
4. Tap OK.
To use Bluetooth Explorer
1. Bluetooth Explorer is integrated with the File Explorer program. You
can open it by tapping Start > Programs > Bluetooth Explorer or by
tapping the down arrow ( ) on the upper left of File Explorer screen
then tapping Bluetooth.
2. Bluetooth Explorer then scans for other
Bluetooth devices that have file sharing
enabled. From the list, tap to select a
Bluetooth device you want to connect
to. You may need to enter a passcode in
order for you to connect to the selected
device.
If there are files contained in the
Bluetooth shared folder on the other
device, you will be able to see them on
the Bluetooth Explorer screen.