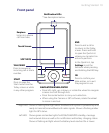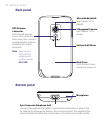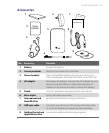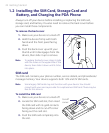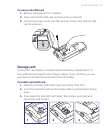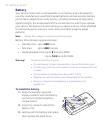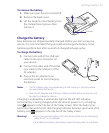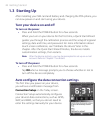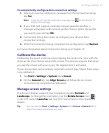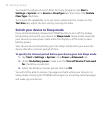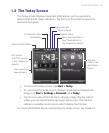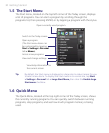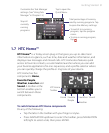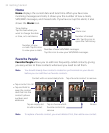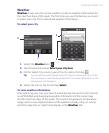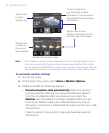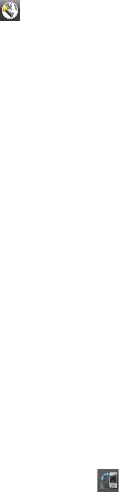
Getting Started 27
To automatically configure data connection settings
1. When you see the notification message from the Connection Setup,
tap Yes.
Note If you do not see the notification message, tap on the title bar to
display the message.
2. If your SIM card supports multiple network operator profiles, a
message will appear with network profile choices. Select the profile
you want to use and tap OK.
3. Connection Setup then starts to configure your device’s data
connection settings.
4. After the Connection Setup completes the configuration, tap Restart.
For more information about Connection Setup, see Chapter 10.
Calibrate the device
Calibrating the touch screen involves tapping the center of a cross with the
stylus as the cross moves around the screen. This process ensures that when
you tap the screen with your stylus, the tapped item is activated.
If your device does not accurately respond to screen taps, follow these steps
to re-calibrate it:
1. Tap Start > Settings > System tab > Screen.
2. On the General tab, tap Align Screen and follow the on-screen
instructions to complete the calibration.
Manage screen settings
The device’s display supports two orientation modes: Portrait and
Landscape. To change the orientation, tap the Rotate Screen icon ( )
in the HTC Home’s Launcher tab. See “HTC Home” later in this chapter for
details.
Tip You can also tap Start > Settings > System tab > Screen > General tab to
select the screen orientation you want.