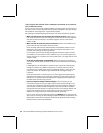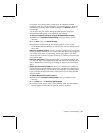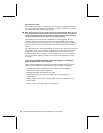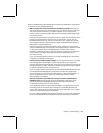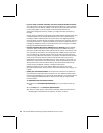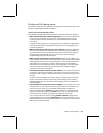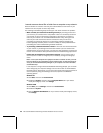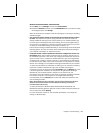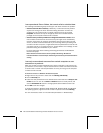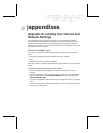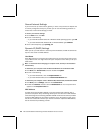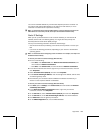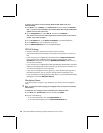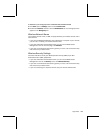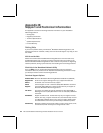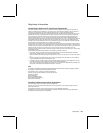58 Microsoft Broadband Networking Wireless Notebook Kit User’s Guide
I can open shared files or folders, but cannot write to or delete them.
The following troubleshooting steps will help you track down and solve the problem.
O
Check to see if the file is read-only. “Read-only” is a file attribute that prevents
anyone from writing to the file or otherwise making alterations. To check the
attributes of a file, locate the file in its folder, right-click the file, and choose
Properties. Attributes can only be changed by a user who has administrative
privileges on the computer where the file is located.
O
Check to see if you have permission to change the shared file or folder. When
files or folders are shared over the network, they still might not be accessible by
everyone. Their owner can configure permissions that limit which users can read,
write to, or delete the shared resources. If you are having difficulty accessing a file
or folder on another computer, it might be because the permissions for that file limit
your ability to share it. You might receive an “access denied” error message, or have
problems locating the shared files on your network.
For more information about checking and setting permissions, see Broadband
Network Utility Help.
Note Windows XP Home Edition uses only Simple File Sharing. Windows XP
Professional Edition uses both Simple File Sharing and standard, permissions-based file
sharing.
I can only access shared resources from certain computers or user
accounts on my network.
When you are able to access shared files from certain computers or user accounts on
your network, but not others, it may be because the file’s owner has limited the access
to certain users. To check the user permissions on a file, you must go to the computer
on which the file is located.
If the file is stored on a Windows XP-based computer
1. Right-click the file you wish to check and click Sharing and Security.
2. Click the Security tab.
3. Users who have permissions for this shared resource are listed in the Group or user
names list box. You can use the Add and Remove buttons to modify the list, and
use the Permissions for section to change specific tasks available to each user.
4. Click OK to save the changes.
To check permissions in Windows 2000, Windows 98, Windows 98 SE, and Windows
Me operating systems, right-click the file or folder in question and choose Sharing.
For more information, search for “file and folder permissions” in Windows Help.