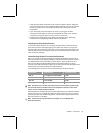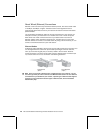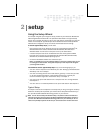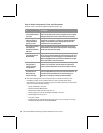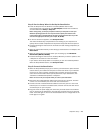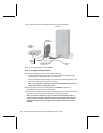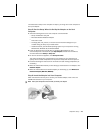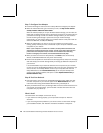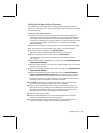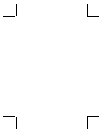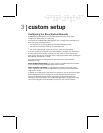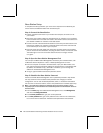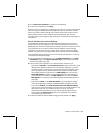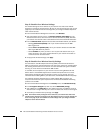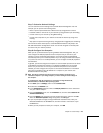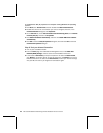Chapter 2: Setup 17
----
Setting Up the Base Station Wirelessly
It is possible to set up the base station wirelessly by using the Microsoft wireless
adapter that came with your kit. Use this setup method only if none of your computers
has an Ethernet port.
To set up the base station wirelessly
1. Locate and write down your Internet settings. For instructions, see Appendix A,
“Locating Your Internet and Network Settings.” For most Internet connections, you
will need your host name and media access control (MAC) address. For a PPPoE
connection, you will need your user name, password, and service name. For a static
Internet protocol (IP) address, you will need your IP, subnet mask, and default
gateway addresses.
2. Disconnect your modem from your computer, and turn off the modem (or unplug it).
3. On the computer that was connected to your modem, run the Setup Wizard.
4. On the first screen that appears, click Set Up a Product.
The wizard will detect missing components and help you install them.
5. When the wizard asks what you want to install, click Base station.
The wizard will alert you that you don’t have an Ethernet adapter installed on
your computer.
6. When the wizard asks which adapter you are setting up, click Wireless-G Notebook
Adapter (MN-720, MN-820).
7. When the wizard prompts you to connect your wireless adapter, insert it into the PC
Card slot on your computer.
8. When the wizard asks which base station you are setting up, click Wireless-G Base
Station (MN-700, MN-820).
9. When the wizard asks what type of modem you have, click External broadband
modem, connected with Ethernet cable. (Select this option even if your modem
made a USB connection to your computer before you disconnected it in step 2.)
Because your modem is no longer connected to your computer, the Setup Wizard
will alert you that it cannot detect your Internet connection.
10. Click Next to proceed without an Internet connection. Later, you will be able to
enter the Internet settings you saved in step 1 of this procedure.
11. When the Setup Wizard prompts you to connect your base station, connect an
Ethernet cable from your modem to the To Modem port of the base station, and
then plug in the base station power cord. Your modem is now connected to the
base station. Do not connect your computer to the base station.
12. Plug in and turn on your modem.
13. When the Setup Wizard asks you for your Internet settings, enter the Internet
settings that you recorded in step 1 of this procedure.
14. Continue following the steps in the Setup Wizard to set up wireless security, to
enable file and printer sharing, and to save your network settings.