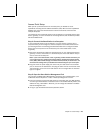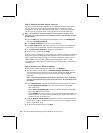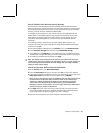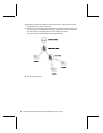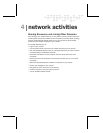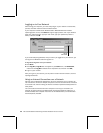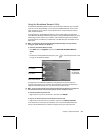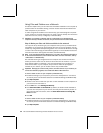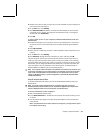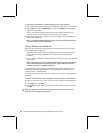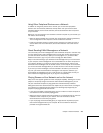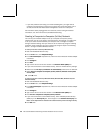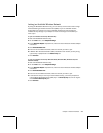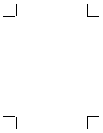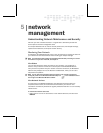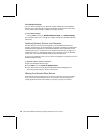Chapter 4: Network Activities 33
3. Browse to the drive or folder that you want to make available to other computers on
your network, and then select it.
4. On the File menu, click Sharing.
5. Click Share this folder. By default, the folder is made available to all of the other
computers on your network, and everyone has read-write access. To change the
access level, click Permissions.
6. Click OK.
To share a folder or drive on your computer (in Windows 98, Windows 98 SE, and
Windows Me)
1. Enable file sharing on your computer if you have not already done so. You need to
do this only once. For information about how to enable file sharing, see Windows
Help.
2. Open My Computer.
3. Select the file or folder that you want to make available to other computers on your
network.
4. On the File menu, click Sharing.
5. Click Shared as. Change the level of access if you want, and then click OK.
Only the computer users on your network will have access to the files you share. At
times, you may want to prevent certain users, such as your children, from accessing
particular folders and the files they contain. If you want to increase the security of your
shared files, you can assign permissions and passwords to your files and folders. For
more information, look up “permission” and “access control” in Windows Help. (In
Windows Millennium Edition, look up “controlling access.”)
Note For a computer’s files and folders to be available to the network, the computer must
be turned on and logged on to the network. Also, if the computer is turned on but in sleep
mode, it will not be accessible from the network. For more information, look up “power
options” in Windows XP Help, or “power management” in Windows Me, Windows 2000,
and Windows 98 Help.
Step 2: Access shared files
To access shared files and folders, you can use the Broadband Network Utility and
My Computer.
Note If you want to work with shared files on a computer that does not have the
Broadband Network Utility installed, you can use Network Neighborhood or My Network
Places in Windows instead. For more information, see Windows Help.
To access shared files on other computers
1. Start the Broadband Network Utility.
2. In the Network Devices list, double-click the computer that stores the file you want
to access.
3. Use the window that appears to browse the shared folders on that computer and
locate the file.
Note If the shared files on the other computer do not appear, you might need to restart
the computer you are using.