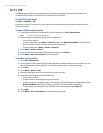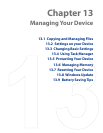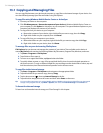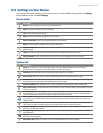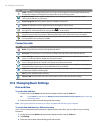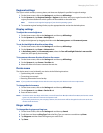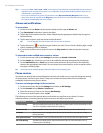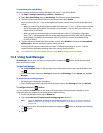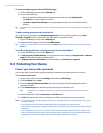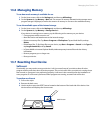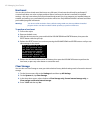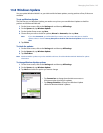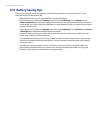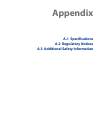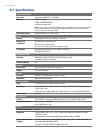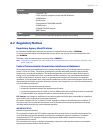140 Managing Your Device
To close running programs from the Task Manager
1. On the Task Manager screen, tap the Running tab.
2. Do one of the following:
Select the check box of the programs that you want to close, then tap
Stop Selected.
Tap
Stop All to close all programs in the list.
Tap
Menu > Stop All but Selected to close all programs except those which check boxes are
selected.
Tip You can also close running programs from the Quick Menu on the Home screen. See “Quick Menu” in Chapter 1 for
details.
To add a running program to the exclusive list
If you add a running program to the Exclusive Programs List, it will not be closed when you tap Stop
Selected or Stop All and will not be listed in the Quick Menu on the Home Screen.
1. On the Task Manager screen, tap the
Running tab.
2. Tap and hold the program name, then tap
Add Exclusive.
Tip To remove a program from the exclusive list, tap the Exclusive tab, select the check box of the program, then tap
Remove.
To set the sorting preference and program icon size in the Quick Menu
1. On the Task Manager screen, tap the Others tab.
2. In
Sort programs in Quick Menu by, choose whether to sort according to Program name or Memory
usage. The list will be sorted in ascending order.
3. In
Program icon size in Quick Menu, choose whether to use Small size or Large size.
13.5 Protecting Your Device
Protect your device with a password
You can help keep your data more secure by requiring a password every time the device is turned on.
To set a device password
1. On the Home screen, slide to the Settings tab and then tap All Settings.
2. On the
Personal tab, tap Lock.
3. Select the
Prompt if device unused for check box, then specify the idle time before the device
requires a password.
4. In the
Password type box, select the type of password you would like to use.
Tip If your device is configured to connect to a network, use an alphanumeric password for increased
security.
5. Enter the password in both the Password and Confirm boxes.
6. Tap
OK. The next time the device is turned on, you will be prompted to enter your password.
Notes • To ensure that you can always make emergency calls, do not begin your password with the digits of your local
emergency number.
• If you entered a hint, the hint will be displayed after the wrong password is entered five times.
• Each time a wrong password is entered, the device response time gets longer until the device appears to be not
responding.
• If you forget your password, you can hard reset or clear the device memory. Before you do this, make sure you
back up your data and files so that you can restore them back to your device. For more information about hard
resetting the device and clearing the memory, see “Resetting Your Device” in this chapter.
•
•
•