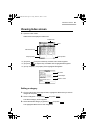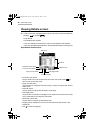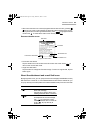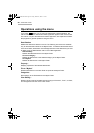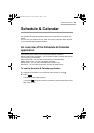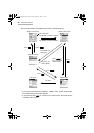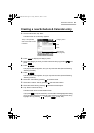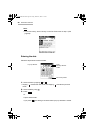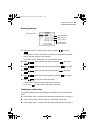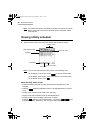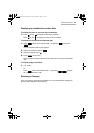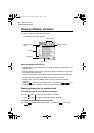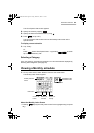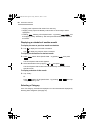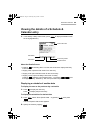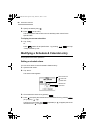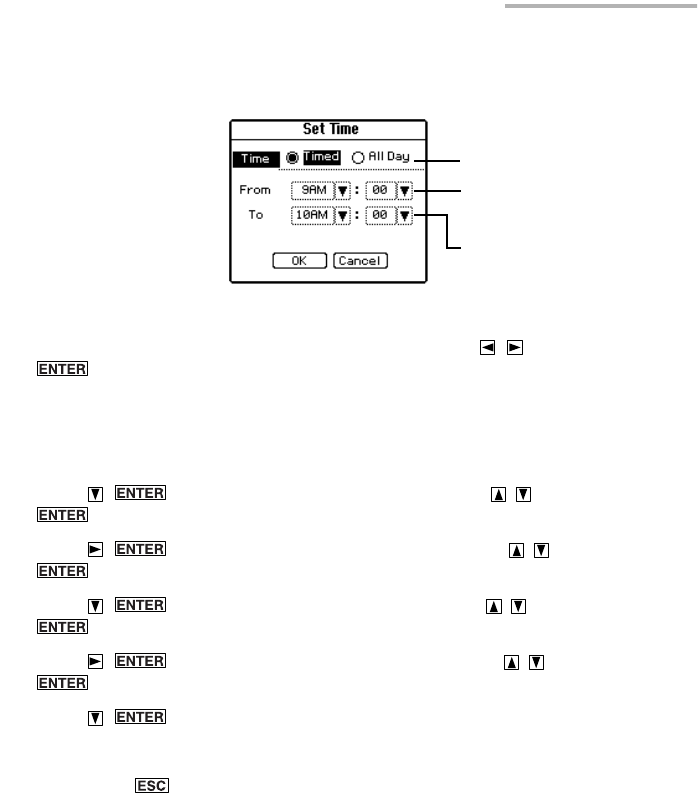
Schedule & Calendar 59
Entering the time
1.
Select the “Timed” or “All Day” radio button by pressing and press
.
If you select the “All Day” radio button, the entry will be recognized as an event,
and you may skip to step 6. (See page 58)
If you select “Timed” radio button, you may proceed to step 2.
2.
Press , select the start time (hour) by pressing , then press
.
3.
Press , select the start time (minute) by pressing , then press
.
4.
Press , select the end time (hour) by pressing , then press
.
5.
Press , select the end time (minute) by pressing , then press
.
6.
Press (or tap “OK”) to store the setting.
The Set Time screen turns into the Edit screen for the time.
If you press (or tap “Cancel”), the setting is canceled.
Creating an event entry
A schedule that will last all day and requires no specified time can be entered as an
event.
1.
Perform steps 1 to 5 in “Creating a new Schedule & Calendar entry” on page 57.
2.
In the Set Time screen, select the “All Day” radio button and tap “OK”.
3.
Perform steps 6 to 9 in “Creating a new Schedule & Calendar entry” on page 57.
Set Time screen
Start time menu
(hour : minute)
End time menu
(hour : minute)
Time radio button
00.Introduction.book Page 59 Friday, March 15, 2002 3:17 PM