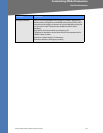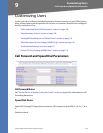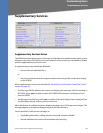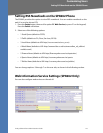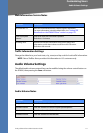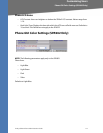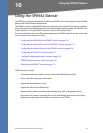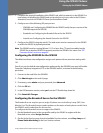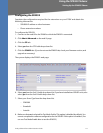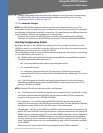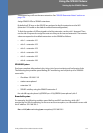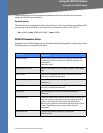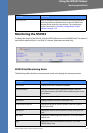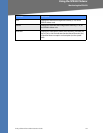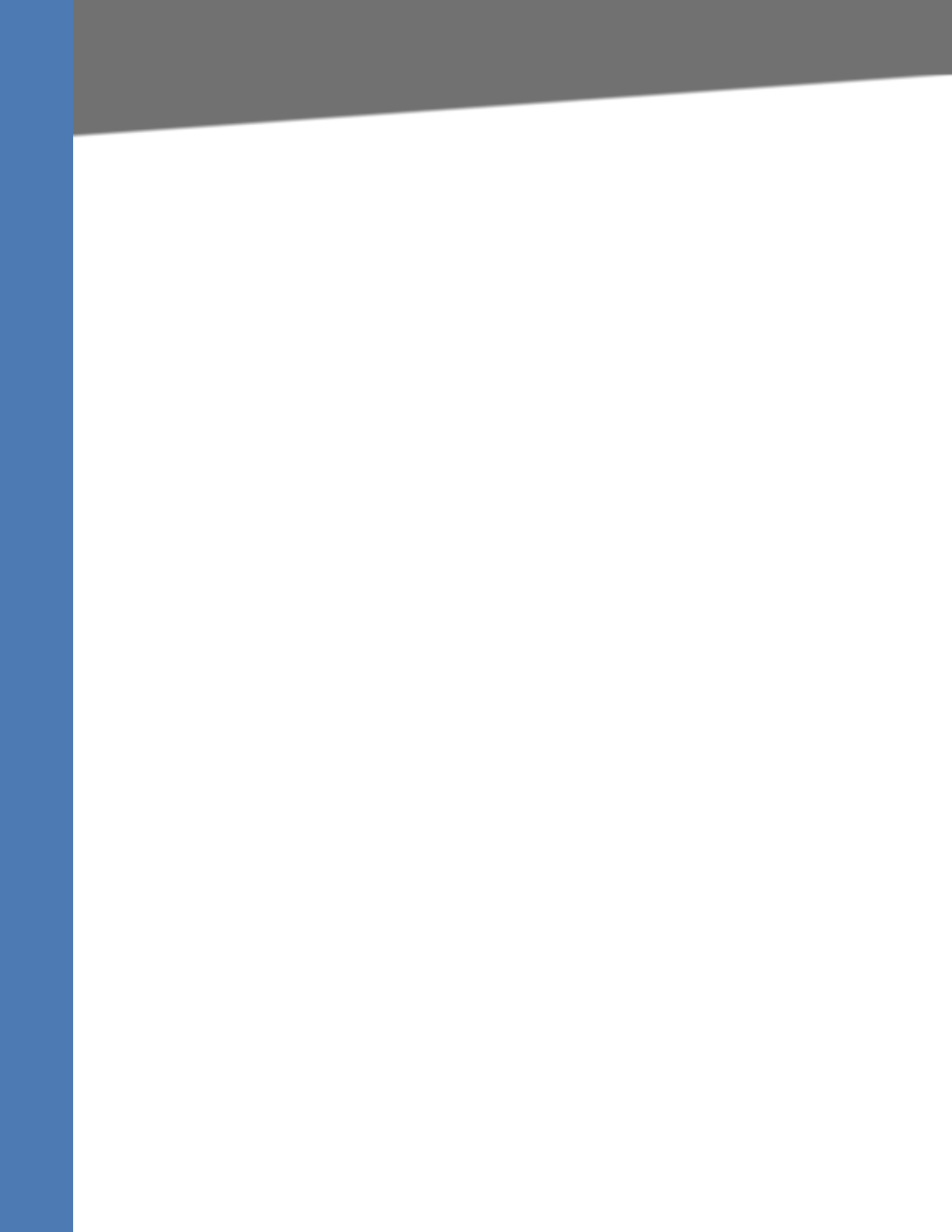
Linksys SPA9x2 Phone Administration Guide 115
Setting Up the SPA932 Sidecar
Using the SPA932 Sidecar
1. Complete the physical installation of the SPA932 unit, which connects it to the SPA962. For
instructions on installing the SPA932 and an introduction to its use, refer to the 32 Button
Attendant Console for the SPA962 IP Phone Quick Installation Guide.
2. Configure one of the following SIP proxy servers:
– SPA9000: see Configuring the SPA9000 for the SPA932 (verify that your version of the
SPA9000 supports the SPA932)
– Broadsoft: see Configuring the Broadsoft Server for the SPA932
– Asterisk: see Configuring the Asterisk Server for the SPA932
3. Configure the SPA932 using the web UI. The web server must be connected to the SPA962
to which the SPA932 is physically attached.
Note The SPA962 must be running Release 5.1.12 or later. Also, CTI must be enabled on the
SPA962 for an attached SPA932 to properly monitor the SPA962's line status. See ”SIP
Parameter Notes” section on page 46.
Configuring the SPA9000 for the SPA932
The default multicast autoconfiguration assigns each phone with an extension starting with
101.
Even if you use the default autoconfiguration performed by the SPA9000, you must still enable
Computer Telephony Integration (CTI) on the SPA9000 web UI, as shown in the following
procedure:
1. Connect to the web UI for the SPA9000.
2. Click Admin Login on the web UI page.
3. If necessary, enter admin and your password, then Advanced.
4. Click the SIP tab.
5. In the SIP Parameters section, select yes from the CTI Enable drop-down list.
6. Click Submit All Changes.
Configuring the Broadsoft Server for the SPA932
The Broadsoft server requires you to assign IP phone users to the Busy Lamp (BLF) User
Monitor List. The Broadsoft server sends updates on the status of each phone on this list to
the SPA932, which subscribes for this service.
To configure the Broadsoft server to support the SPA932:
1. On the Broadsoft server, in the user profile used by the SPA962 to register with the
Broadsoft server, select Assign Services.
2. On the Assign Services page, from the Available Services column, move Busy Lamp and
Phone Status Monitoring to the User Services column.