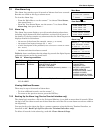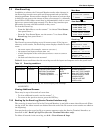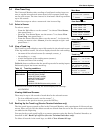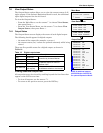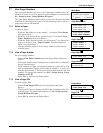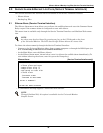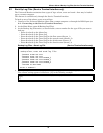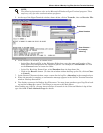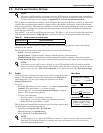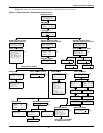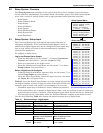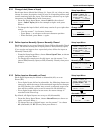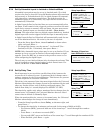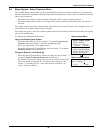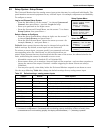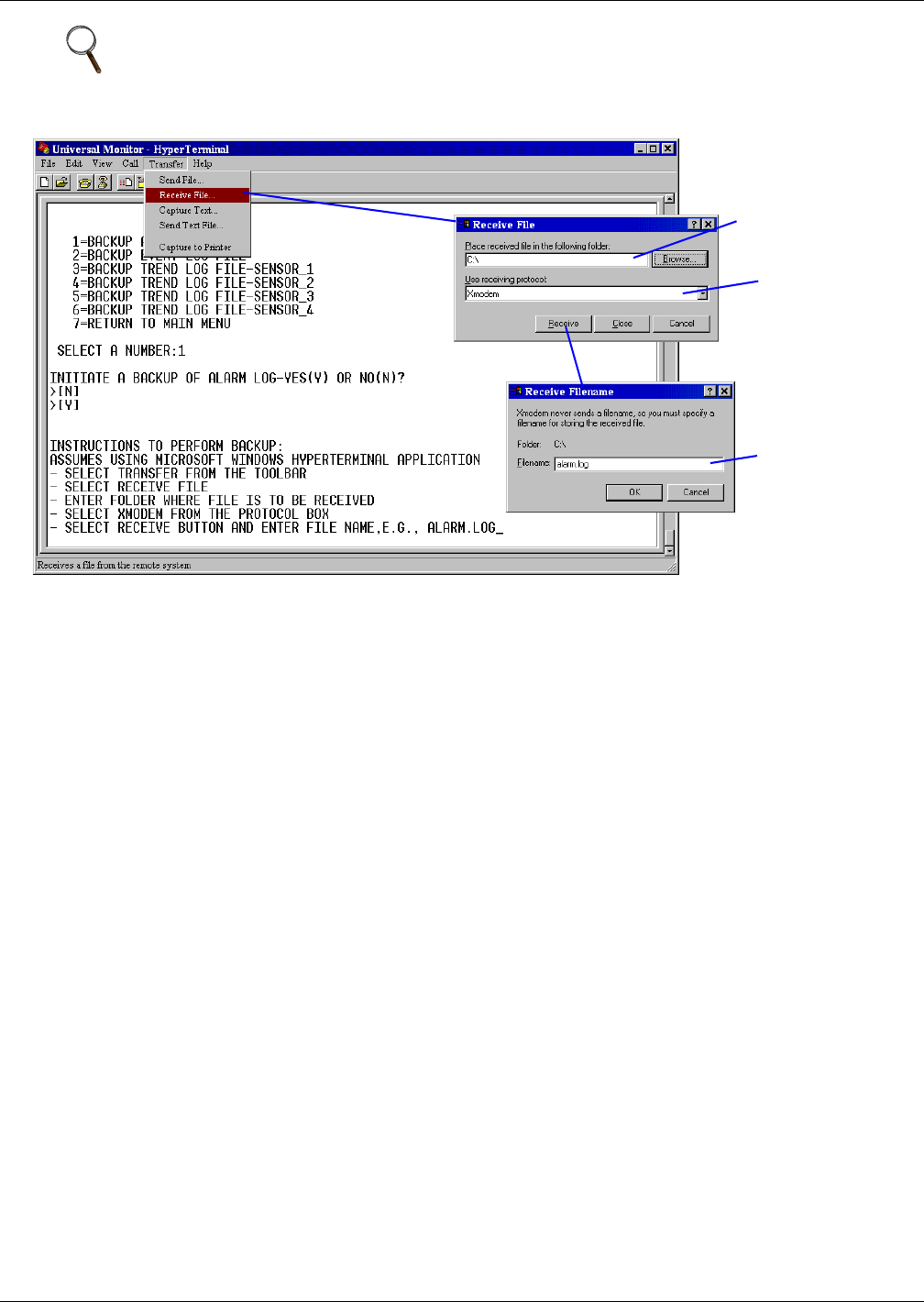
Silence Alarm & Backup Log Files (Service Terminal Interface)
42
5. At the top of the HyperTerminal window, shown below, click on Transfer, then on Receive File.
6. In the Receive File window, as shown above:
• In the Place Received File in the Following Folder box, enter the name and location of the
folder where the configuration file should be placed—for example, C:\downloads—or click
on the Browse button to locate the folder.
• In the Use Receiving Protocol box, select Xmodem from the drop-down list.
• Click on the Receive button. (To close the window without backing up the file, click on Close
or Cancel.)
7. In the Receive Filename window, enter a name for the log file—Alarm.log in the example above.
8. When the transfer is complete, a confirmation message appears in the Service Terminal Interface
window: “Backup Successful.”
9. The display returns to the Backup Log Files menu. You may choose another type of log file to back
up (return to Step 3) or press 7 (or Escape) to return to the Main Menu.
After backing up a log file, you may want to delete all records in the Universal Monitor’s log of that
type. See 9.12 - Clear Alarms & Logs for details.
NOTE
The following instructions refer to the Microsoft
®
Windows
®
HyperTerminal program. These
steps may vary for other communications programs.
Enter filename -
for example,
alarm.log
Select Xmodem
Enter folder