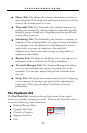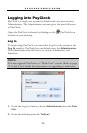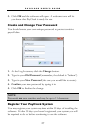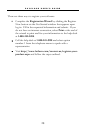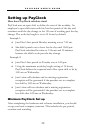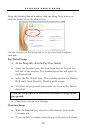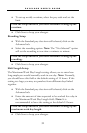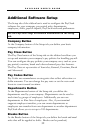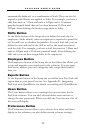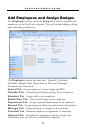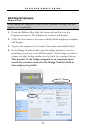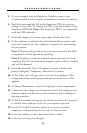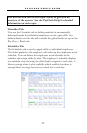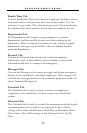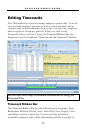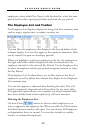P A Y C L O C K U S E R ’ S G U I D E
33
automatically deducted, or a combination of both. They can also be
unpaid or paid. Breaks are applied to shifts. For example, you have a
shift that starts at 7:30am and ends at 4:00pm with a 30 minute
punched unpaid break that can be taken between 11:30am and
2:00pm. After defining the breaks assign them to shifts.
Shifts Button
At the Shifts button of the Setup tab you define the work day for
employees. Shifts identify when an employee is expected to punch In
or Out and how to calculate the punches. For each shift rule you can
define the start and end of the shift as well as the break associated
with the shift. For example, you have a shift that starts at 7:30am and
ends at 4:00pm with a 30 minute punched break. After defining the
shift rules you can then assign shifts to the employees.
Employees Button
The Employees button of the Setup tab on the ribbon bar allows you
set up and maintain your employees in the software. You can enter
their name, address, pay rate, emergency info, assign their benefit
time, etc.
Exports Button
At the Exports button of the Setup tab you define how PayClock will
export data to your payroll service. See Appendix B - Integrating
PayClock with QuickBooks for details on working with QuickBooks.
Users Button
The Users button allows you to manage the user accounts for the
PayClock software. You can add, edit and delete users and set or
change the user passwords. When you click the Users button a list of
the users will display.
Preferences Button
The Preferences button allows you to choose how dates and times
display in the software; you also define certain software settings.