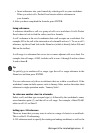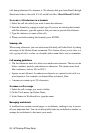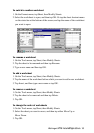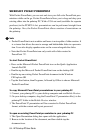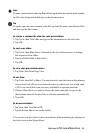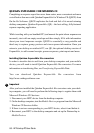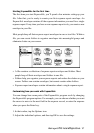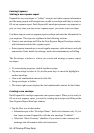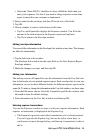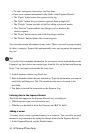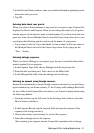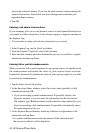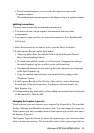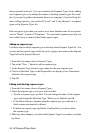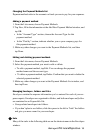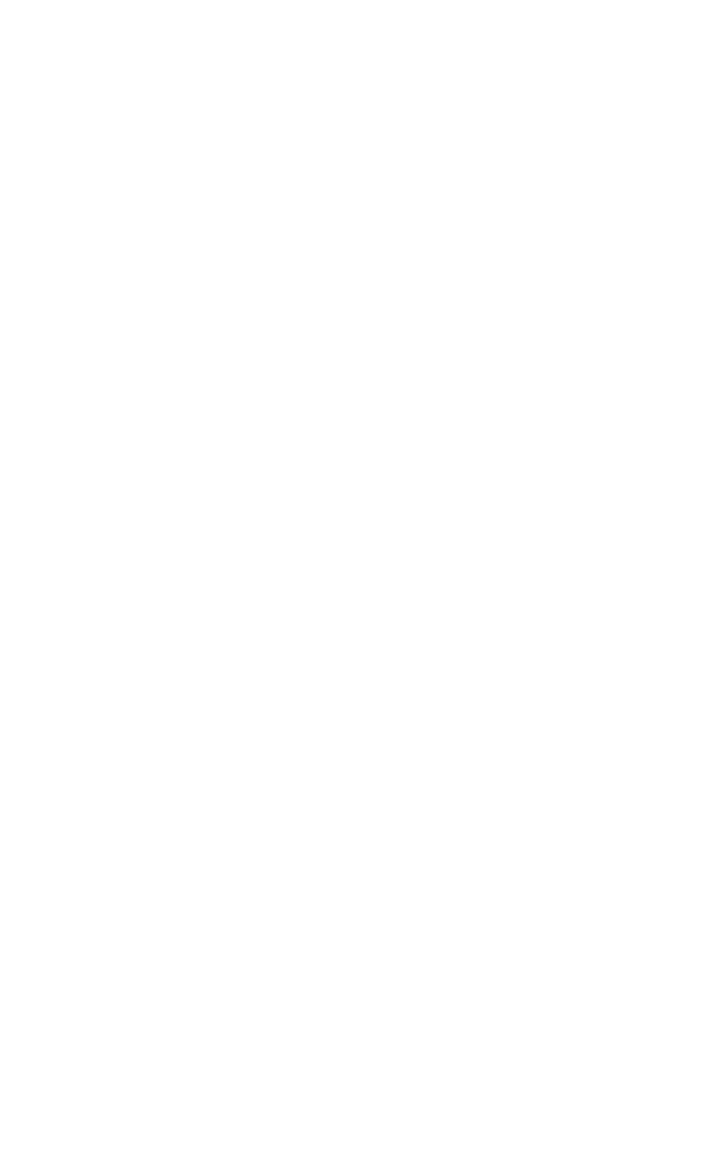
HP Palmtop PC User Guide - 89
• Select the “Show Bill To” checkbox to show a Billables field when you
enter your expenses. Use this if you need to charge expenses in the same
report to more than one customer or department.
2. Enter a name for the envelope, and then fill in the rest of the fields.
3. Tap OK.
4. Choose whether to enter a cash advance at this time.
• Tap Yes, and ExpensAble displays the Expenses window. You fill in the
amount of the cash advance in the Expense record and tap Enter.
• Tap No to return to the Envelope window.
Editing envelope information
You can edit the information in the Envelope Info window at any time. The changes
are effective immediately.
1. Tap the Info icon in the iconbar.
The Envelope Info window has the same fields as the New Expense Report
Envelope window.
2. Make the changes you want, and then tap OK.
Editing user information
The desktop version of ExpensAble uses the information from the User Info win-
dow in the header of your printed expense report. Each envelope has its own user
information, so you can have different headers for different expense reports in the
same file. To enter or change the information in the User Info window, use these steps.
1. From the Edit menu, choose User Info. ExpensAble prefills this window with
information from the default settings.
2. Enter information in the User Info window, and then tap OK.
Entering expense transactions
You use the Expenses window to enter or edit your expense information. Each
expense, or transaction, is displayed in the Expense Log.
• The Expense Log reviews and selects transactions you’ve already entered.
You can’t type into the Expense Log, but use the stylus, arrow keys, or
scroll arrows to move through the log, and then tap a transaction to select or
edit it.
Working with Pre-Installed Applications