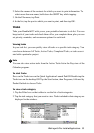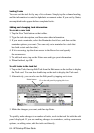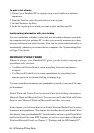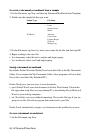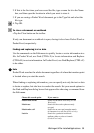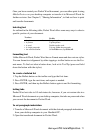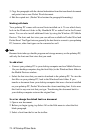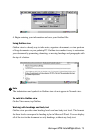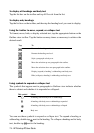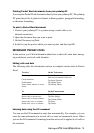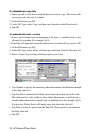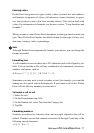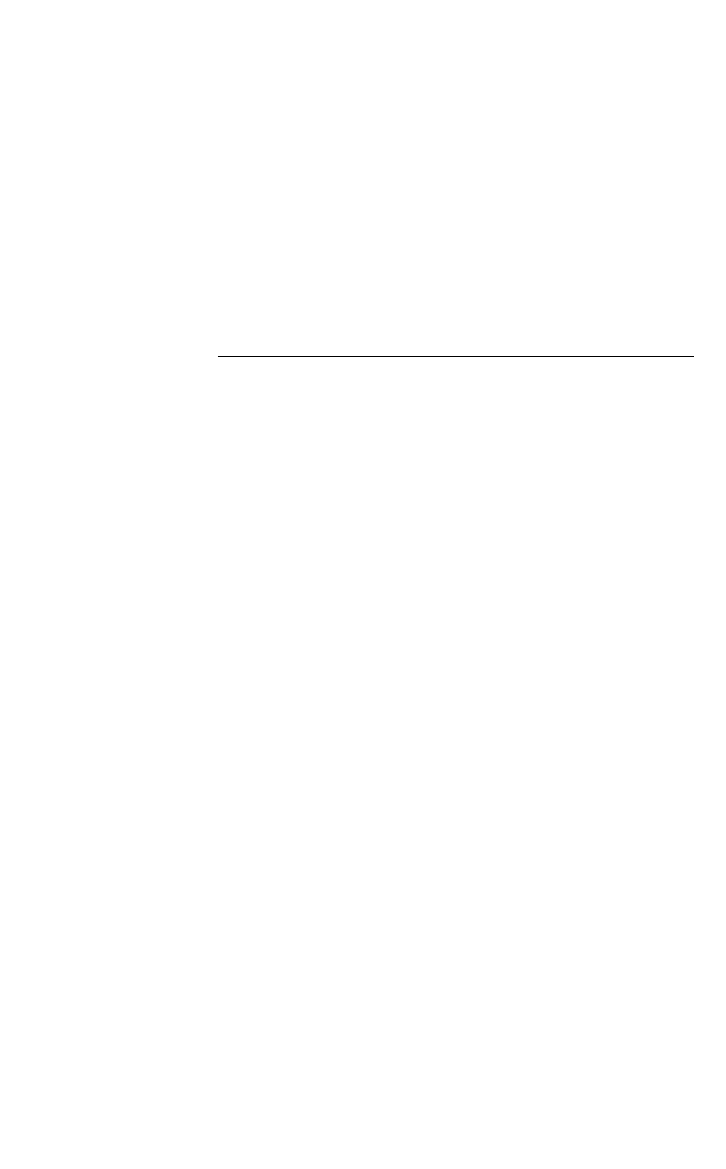
HP Palmtop PC User Guide - 71
Working with Pre-Installed Applications
Once you have created your Pocket Word document, you can either print it using
Mobile Devices on your desktop computer or transfer it to Microsoft Word for
further revision. See Chapter 2, “Sharing Information”, to find out how to print
and transfer documents.
Selecting text
As outlined in the following table, Pocket Word offers some easy ways to select a
specific portion of your document.
Formatting text
Unlike Microsoft Word, Pocket Word has no Format menu and does not use styles.
You can format text alignment by either tapping a toolbar button or use the For-
mat menu. To find out what a button does, look at its ToolTip (press and hold
down the button with the stylus).
To create a bulleted list
1. Tap the Bullets button on the toolbar and type the first item.
2. Press ENTER, type the next item, and repeat as needed.
3. Press ENTER, and then tap the Bullets button again to end list formatting.
Setting tabs
Pocket Word sets tabs to 0.5-inch intervals; however, if you set custom tabs in a
Microsoft Word document on your desktop computer, the tabs are preserved when
you convert the document to Pocket Word.
To set paragraph indentation
1. Transfer a Microsoft Word document with the desired paragraph indentation
from your desktop computer to your Handheld PC.
2. Open the transferred document in Pocket Word.
To select
• Any item or amount of text
• A picture
• A word
• A single paragraph
• An entire document
Do this
Drag the stylus over the text.
Tap the picture.
Double-tap the word.
Trip-tap within the paragraph.
On the Edit menu, tap Select All.