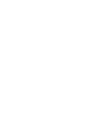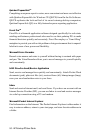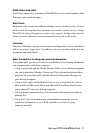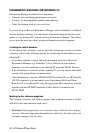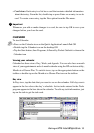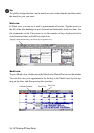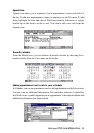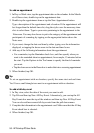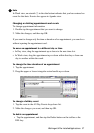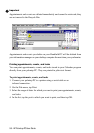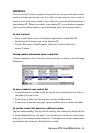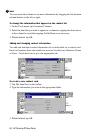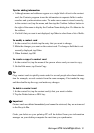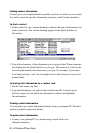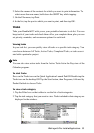56 - HP Palmtop PC User Guide
To add an appointment
1. In Day or Week view, tap the appointment date on the calendar. In the Month-
at-a-Glance view, double-tap on the appointment date.
2. Double-tap the appointment time or tap the New Appointment button.
Type a description of the appointment and a location. If the appointment will
last longer than the default time slot, drag the stylus over the necessary time
slots to select them. Type in your notes pertaining to the appointment in the
Notes area. You may also choose to put in the category of the appointment and
participants of a meeting by tapping on the appropriate button above the
Notes area.
3. If you want, change the date and time by either typing over the information
displayed, or tapping the down arrow in the date and time boxes.
4. Add any of the following information about the appointment:
• For a reminder, tap the Reminder check box, and then specify when you
want to be reminded about an appointment; for example, 15 minutes before
the start. Tap the Options in the Tool menu to specify the kind of reminder
you want.
• Tap the down arrow in the Recur box to make this into a recurring appointment.
5. When finished, tap OK.
Tip
To set an appointment with no duration, specify the same start and end time.
You’ll see a small triangle icon next to an appointment with no duration.
To add a full-day event
1. In Day view, select the date of the event you want to add.
2. Tap File and then tap New All Day Event. Alternatively, you can tap the All
Day Events box near the top of the window and then tap New All Day Event.
You can also add new annual all day events from the pull-down menu.
3. Complete the information in the appointment card. Make sure that the All day
Event check box is selected.
4. When finished, tap OK.