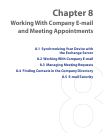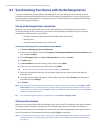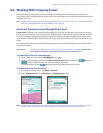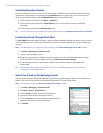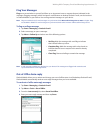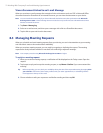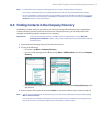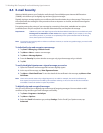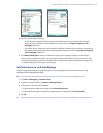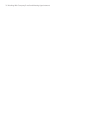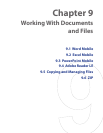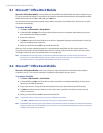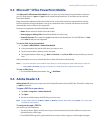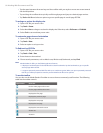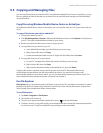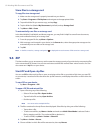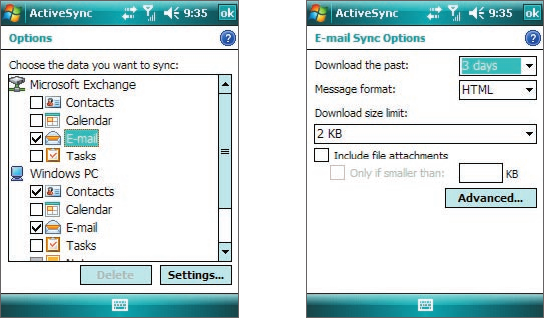
Working With Company E-mail and Meeting Appointments 75
4. Do one or both of the following:
• To sign all your outgoing e-mail messages so that recipients can be certain that the messages
were sent by you and have not been altered in any way, select the Sign all outgoing e-mail
messages check box.
• To encrypt all your outgoing e-mail messages so that the contents of your messages are protected
from being viewed by anyone other than the intended recipients, select the Encrypt all outgoing
e-mail messages check box.
5. Tap Choose Certificate to select a certificate for signing or encrypting outgoing e-mail messages.
You can select certificates to sign or encrypt e-mail messages individually if you do not choose to sign
or encrypt all outgoing e-mail. For information about signing and encrypting individual messages, see
“To individually sign and encrypt a new message.”
Set Permissions on an E-mail Message
Another way of protecting your e-mail messages is to send messages with restricted permissions using
Information Rights Management (IRM).
Note This works only with a Microsoft Outlook e-mail account and if your company is using RMS Server SP1.
1. Tap Start > Messaging > Outlook E-mail.
2. Create a message, and then tap Menu > Message Options.
3. In Permissions, do one of the following:
• To allow anyone to read the message, select Unrestricted access.
• To prevent the message from being forwarded, printed, or copied, select Do not forward.
4. Tap OK.
Tip An IRM-protected message received on your device can only be replied to or forwarded if the message permits it.