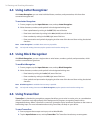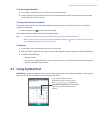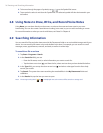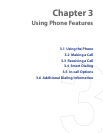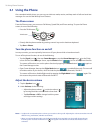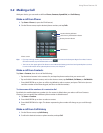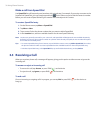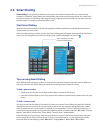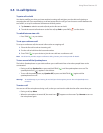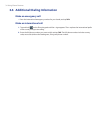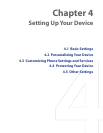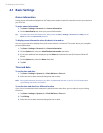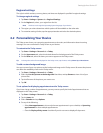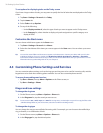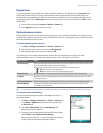32 Using Phone Features
Make a call or send a text message using Smart Dialing
1. Begin entering the first few numbers or characters.
2. In the Smart Dialing panel, browse the list by tapping the arrows
(
/ ), pressing NAVIGATION up or down, or rolling the Jog Wheel to select the desired contact or
phone number. When a contact is selected, it expands to also show the corresponding phone number.
3. The highlighted item will move one line when you press NAVIGATION up or down or roll the Jog Wheel;
the highlighted item will scroll one page when you tap the arrows.
4. Do one of the following:
• When the correct contact is selected, tap Talk or press the TALK button (
) to make a voice call.
• To call a different phone number associated with the selected contact, tap and hold the selected
contact, and tap the phone number you want to call.
Tap and hold the contact to pop up the shortcut menu
• To send a text message to the selected contact, tap and hold the contact, and tap Send Text
Message.
Tip
To view or edit information associated with the selected contact, tap the contact’s name on the shortcut menu.
Set up Smart Dialing
1. On the Phone screen, tap Menu > Smart Dialing Options.
2. On the Options tab, select the Enable Smart Dialing check box.
• Select the Automatically expand selected contact check box to enable a contact’s name and
phone number to be displayed when the contact is selected in the matching list.
• Select the Enable drag-scroll check box to scroll in the matched list by dragging.
• Select the Enable double-click for dialing check box to make a voice call by double-tapping the
item in the matched list.
• Select the Expand panel when using hardware keyboard check box to automatically expand
the Smart Dialing panel when you are using the sliding keyboard to input.
• In Scroll unit, you can set the amount of scrolling when tapping the arrows (
/
).