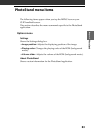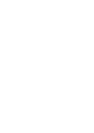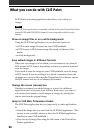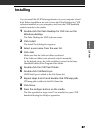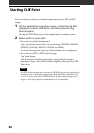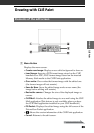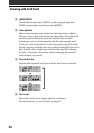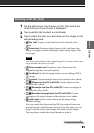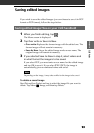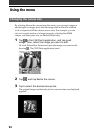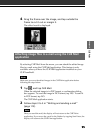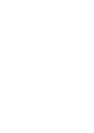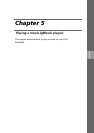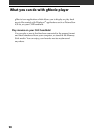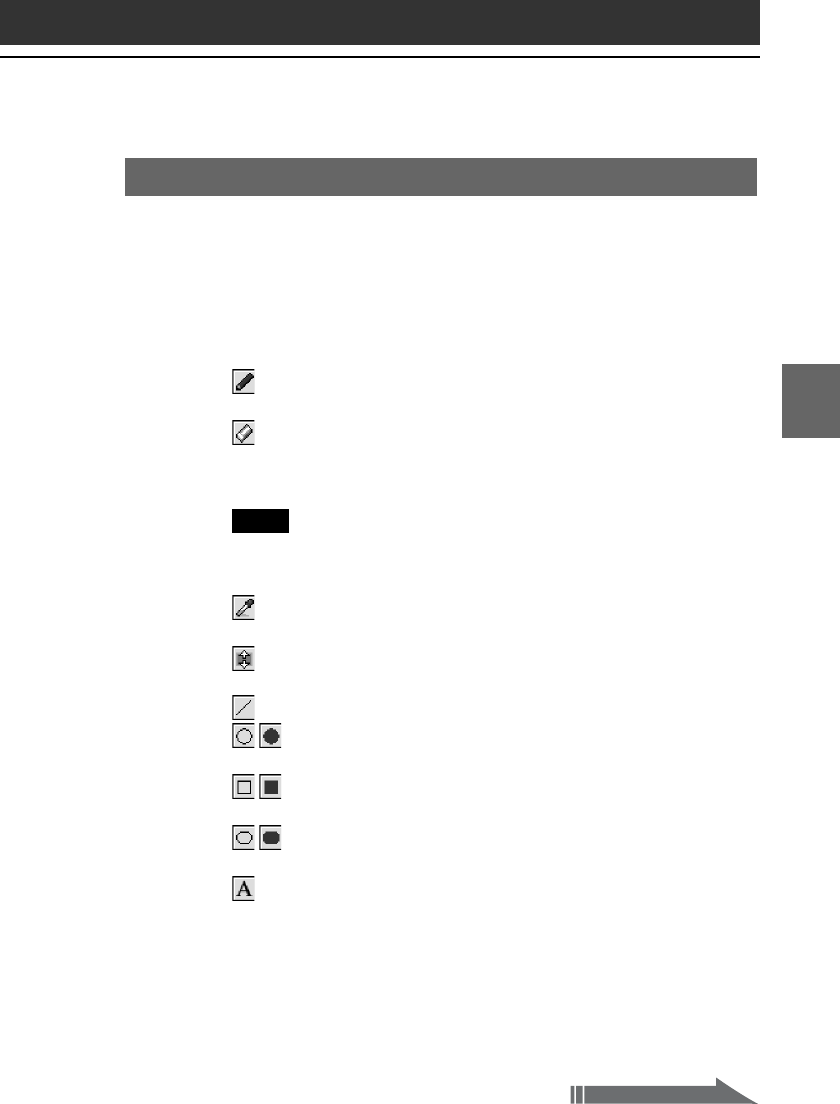
9191
CLIÉ Paint
Chapter 4
Painting with the tools
1
On the edit screen, tap the box on the Tool switch bar
until the tool of your choice is displayed.
2
Tap a palette tab to select a color/shade.
3
Tap to select the tool icon and draw on the image or the
white background.
• Pen tool: Creates a free-hand line in the selected color/
shade.
•
Eraser tool: Erases an object drawn with a tool (pen, line,
ellipse, rectangle, rounded rectangle, letter, stamp, spray, blur,
mosaique).
Note
You cannot erase details of the original image file. You also cannot erase
the performed edits once it is saved.
• Color sampler tool: Samples a color/shade from the
original image file to the color palette.
•
Scroll tool: Scrolls the image when you are editing a 320 ✕
320 image.
•
Line tool: Creates straight lines in the selected color/shade.
• Ellipse tool (no fill/ solid fill): Creates ellipses in the
selected color/shade.
•
Rectangle tool (no fill/ solid fill): Creates rectangles in
the selected color/shade.
•
Rounded rectangle tool (no fill/ solid fill): Creates
rectangles with round-corners in the selected color/shade.
•
Letter tool: Select to draw letters on the image using
Graffiti
®
writing.
After you enter the letters and tap OK, the entered letters are
displayed with a dotted border around it. In this state, you can
drag it with the stylus and change its location on the image.
Tap anywhere outside the dotted border to place it.
Continued on next page